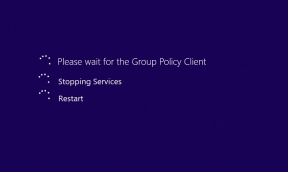컴퓨터와 Android 사이의 모든 폴더를 자동으로 동기화
잡집 / / December 02, 2021

이전에 우리는 방법을 보았습니다. Wi-Fi 네트워크를 통해 Android에서 Windows 컴퓨터의 공유 폴더에 액세스 장치 간에 파일을 쉽게 복사할 수 있습니다. 이 방법은 컴퓨터에서 휴대폰으로 음악을 복사하고 휴대폰에서 컴퓨터로 사진을 복사해야 할 때 정말 도움이 되었습니다. 그러나 문제는 여전히 해야 하는 일이었습니다. 수동으로.
나는 자동적인 것을 원했다. 내 컴퓨터의 폴더에 노래를 추가하면 Android에 자동으로 동기화됩니다. 내 집 Wi-Fi를 통해 특정 시간에. 마찬가지로 폰으로 사진을 찍으면 나의 컴퓨터의 그림 라이브러리 내 개입을 요구하지 않고. 그것이 내가 원했던 것입니다. 그리고 그 때 발견한 치타 싱크.
치타 싱크 Android용 멋진 앱입니다. 파일 및 폴더 동기화 Windows 컴퓨터와 Android 간에 자동으로 어떻게 했는지 봅시다.
Cheetah Sync를 사용하여 파일을 동기화하는 방법
1 단계: 다운로드 및 설치 컴퓨터의 Cheetah Sync Android에서도 마찬가지입니다(위 단락의 링크를 사용하여 Android 앱을 찾으십시오). 둘 다 설치한 후 먼저 PC 애플리케이션을 실행합니다.
2 단계: Cheetah Sync가 시스템 트레이에서 최소화되어 시작됩니다. 앱 아이콘을 더블 클릭하여 설정 창을 엽니다. 모든 기본 설정은 잘 작동해야 하지만 다중 네트워크, IP 주소 드롭다운 제어 무선 네트워크 연결을 선택합니다.

3단계: Android가 동일한 네트워크에 연결되어 있는지 확인하고 기기에서 Cheetah Sync를 실행하세요. 앱 메인 화면에서 동기화 작업. 컴퓨터와 장치가 모두 동일한 네트워크에 연결되어 있고 Cheetah 클라이언트가 컴퓨터에서 실행 중인 경우 Cheetah Sync가 자동으로 컴퓨터를 감지합니다.

4단계: 성공적으로 연결되면 Android 앱에서 새 동기화 작업을 생성할지 여부를 묻습니다. 수도꼭지 작업 생성 그리고 진행합니다.

5단계: 먼저 파일을 동기화할 컴퓨터의 폴더를 선택해야 합니다. 그런 다음 PC와 동기화하려는 스마트폰의 디렉터리를 선택해야 합니다.


6단계: 마지막으로 동기화 방향과 같은 동기화 설정을 구성하고 작업 이름을 지정하고 저장합니다.


기본적으로 동기화 모드는 수동으로 구성되어 있으며 동기화를 시작하려면 동기화 버튼을 클릭해야 합니다. 설정 메뉴에서 자동 동기화를 선택할 수 있지만 배터리 최적화를 위해 동기화가 실시간으로 발생하지 않습니다. 1시간, 4시간, 8시간 또는 하루의 기간을 선택할 수 있습니다.


결론
사진, 음악, 비디오, 문서 및 생각할 수 있는 모든 것을 동기화하는 여러 작업을 만들 수 있습니다. 앱에 대해 어떻게 생각하는지 또는 유사한 작업을 수행할 수 있는 더 나은 앱이 있는지 공유하는 것을 잊지 마십시오.