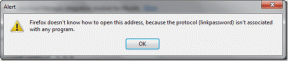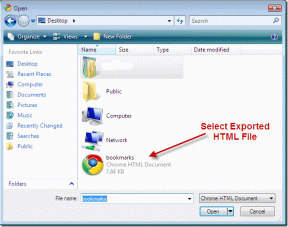Android에서 비디오를 자르고 분할하는 방법(오디오도 추출)
잡집 / / December 02, 2021

비디오를 부분적으로 분할한 다음 다른 메시지로 보내는 것은 좋아 보이지만 작업에 사용할 수 있는 전용 앱이 없습니다. 비디오를 잘라 SD 카드에 새 비디오로 저장할 수 있는 몇 가지 앱이 있습니다. 비디오를 수동으로 다듬고 그것들을 더 작은 크기로 나눕니다. 그러나 WhatsApp을 통해 비디오를 보내고 싶다면 그것이 유일한 방법이 될 것입니다.
Android에서 라는 간단한 도구를 사용하여 동영상을 자르는 방법을 살펴보겠습니다 AndroVid 비디오 트리머. 이 도구는 비디오 품질을 압축하지 않고 트리밍만 하므로 이전 방법을 사용하여 원본 비디오를 압축해야 할 수도 있습니다.
AndroVid 비디오 트리머
앱을 설치한 후 앱을 실행하고 썸네일과 함께 SD 카드에 있는 모든 비디오를 로드할 때까지 기다립니다. 기기에 있는 동영상 수에 따라 몇 분이 소요될 수 있습니다. 탭하여 편집하려는 항목을 선택하고 프로세스를 시작합니다.
이제 두 가지 옵션이 있습니다. 비디오를 두 부분으로 분할하면 문제가 해결된다고 확신하는 경우 비디오를 직접 분할할 수 있습니다. 그렇지 않으면 비디오를 수동으로 자르거나 잘라야 합니다. 트리밍은 비디오의 일부를 추출하고 MP3 오디오로 변환하려는 경우에도 도움이 됩니다.

분할 모드에 있으면 비디오 타임라인의 마커를 다음 위치에 유지하기만 하면 됩니다. 동영상을 자르고 싶은 위치에서 오른쪽 상단의 가위 아이콘을 탭하세요. 모서리. 이 도구는 비디오를 처리하고 두 부분으로 나눕니다. 비디오를 처리한 후 도구는 원본을 바꿀 것인지 아니면 새 비디오로 저장할 것인지 묻습니다. 선택 후 동영상은 숫자 1과 2가 붙은 같은 이름으로 저장. 이 과정을 반복하여 비디오를 더 분할할 수 있습니다.

트리밍에서 비디오를 분할하기 위해 단 하나의 컷 포인트를 선택하는 대신 시작점과 끝점의 두 지점을 선택해야 합니다. 그것을 선택하면 간단히 탭할 수 있습니다 비디오 아이콘 자르기 을 클릭하고 비디오를 처리합니다. 분할에서와 마찬가지로 원본 비디오를 바꿀지 아니면 새 비디오를 만들지 선택할 수 있습니다.
멋진 팁: 옵션을 선택하십시오 MP3 자르기 선택한 비디오의 오디오를 추출하려면 여기를 클릭하십시오.
대안

비드트림 동영상을 다듬을 수 있는 또 다른 Android용 도구입니다. 이 앱은 시작점과 끝점을 제공하는 비디오 트리밍 전용이며 분할 및 오디오 추출과 같은 고급 옵션이 없습니다. 앞서 언급한 앱에서 강제 종료 오류가 발생하면 앱을 사용해 볼 수 있습니다.
결론
그래서 안드로이드 폰에서 비디오를 분할하고 자르거나 다듬고 오디오도 MP3로 추출했습니다. 이 트릭과 이전에 본 비디오 압축 기능을 사용하면 WhatsApp 또는 다른 도구의 놀라운 12MB 제한에 휴대폰 비디오를 맞추는 데 어려움이 없을 것이라고 생각합니다.
최고 이미지 크레딧: 그레고코넬