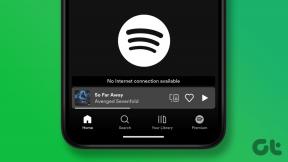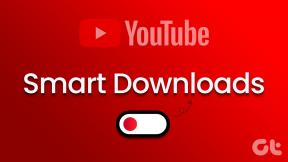Windows PC의 CCleaner 정리를 자동화하는 방법
잡집 / / December 02, 2021
이전에 Windows의 두 가지 기본 제공 도구인 작업 스케줄러와 디스크 클리너를 함께 사용하여 때때로 시스템을 자동으로 정리하십시오.. 기본 디스크 클리너가 작업을 수행했지만 기능이 풍부하고 성능이 더 우수하기 때문에 개인적으로 CCleaner를 선호합니다. 기본 디스크 클리너는 CCleaner와 비교할 때 멍청해 보입니다.
오늘 우리는 동일한 작업을 생성하는 방법을 볼 것입니다. CCleaner를 사용한 자동 디스크 정리.
아직 설치하거나 시도하지 않은 경우 씨클리너 Windows PC에서는 즉시 수행해야 합니다. 응용 프로그램은 이미 우리의 새 컴퓨터에 프리웨어를 설치해야 하는 상위 10개 목록.
자동화된 CCleaner 정리 작업 만들기
1 단계: CCleaner를 실행하고 스케줄러가 자동으로 프로그램을 실행할 때 필요한 정리 유형을 구성하십시오. 완료되면 다음을 클릭하십시오. 옵션—>고급 옵션을 확인하고 모든 설정을 INI 파일에 저장. 그렇게 하면 CCleaner가 항상 설정을 유지합니다.

2 단계: 이제 Windows용 기본 작업 스케줄러를 실행합니다. 나는 항상 시작 구를 누르고 스케줄러를 검색하고 일부 시스템 폴더에서 검색하는 것보다 나에게 오는 것을 선호합니다.

3단계: 오늘은 좀 게을러서 우리의 모습을 한 번 봐 보시는 건 어떠세요? 이전 게시물, Windows 스케줄러의 사용법을 보여줍니다. 1단계부터 6단계까지는 완전히 동일합니다.. 여기에서 7단계에서 가져옵니다.
4단계: 스케줄러가 실행하려는 프로그램이나 스크립트를 입력하도록 요청하면 CCleaner 실행 파일을 찾아 스케줄러가 해당 주소를 기록하도록 합니다. 기본 설치를 수행한 경우 C:\Program Files\CCleaner\CCleaner.exe에서 프로그램을 찾을 수 있습니다. 추가하는 것을 잊지 마십시오 /AUTO 인수 추가 필드에서 작업을 자동화하는 핵심 요소입니다.

5단계: 모든 설정을 검토하고 작업을 만듭니다. 관리자 권한으로 프로그램을 실행하려면 작업 속성을 변경하여 실행할 수 있습니다. 생성한 작업을 마우스 오른쪽 버튼으로 클릭하고
속성. 속성 창에서 관리자 모드로 프로그램 실행, 동작 제어, 트리거 세부 정보 변경 등과 같은 설정을 변경할 수 있습니다.
그게 다야 Windows가 특정 시간에 예약된 작업을 실행합니다. 아마 눈치 채지 못할 것입니다. 특정 순간에 컴퓨터가 켜져 있는지 확인하십시오.
나의 평결
저는 여러분 중 대부분이 CCleaner를 오랫동안 사용해 왔다고 확신합니다. 또한 여러분 대부분은 일정에 따라 CCleaner를 사용하지 않고 컴퓨터가 미친 듯이 느려지기 시작할 때만 강제로 사용하게 될 것이라고 확신합니다. 이 작업을 자동화하면 생산성이 향상됩니다. 가사 의미: 그것은 일정에 당신의 집을 청소 하녀와 같을 것입니다. 가장 좋은 점은 그녀가 급여를 요구하지 않는다는 것입니다! 😉