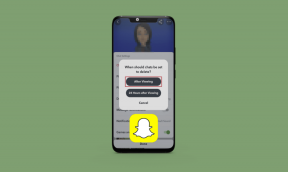Microsoft Outlook 이메일에 Emojis를 삽입하는 상위 3가지 방법
잡집 / / December 06, 2021
이모티콘은 대화에 활기를 불어넣고 적절한 단어가 부족할 때 감정을 표현하는 대체 방법을 제공합니다. 이모티콘 사용은 WhatsApp, Twitter 및 페이스북. 소셜 미디어 개발자는 또한 정기적으로 사용자에게 다양한 이모티콘 옵션을 제공하는 데 세심한 주의를 기울입니다.

그러나 대부분의 사용자가 존재를 인식하지 못하기 때문에 Microsoft Outlook과 같은 이메일 플랫폼에서는 이모티콘 사용이 최소화됩니다. 좋은 소식은 이모티콘을 Microsoft Outlook 이메일에 통합할 수도 있다는 것입니다. 작동 방식은 다음과 같습니다.
가이딩 테크에서도
Windows 10 및 11에서 이모티콘 패널을 사용하여 이모티콘 삽입
사용자가 Microsoft Outlook에서 이모티콘을 삽입할 수 있는 위치에는 제한이 없습니다. 이메일 제목이나 본문에 이모티콘을 삽입할 수 있습니다. 이 첫 번째 방법에서는 키보드 단축키를 통해 패널을 실행하여 이모티콘을 삽입합니다. 아래 단계를 확인하세요.
1 단계: 마이크로소프트 아웃룩을 실행합니다.

2 단계: 리본에서 새 메일을 클릭하거나 받은 편지함의 이메일에 대해 전달 또는 회신을 클릭합니다.

3단계: 이메일에서 이모티콘을 삽입해야 하는 부분에 커서를 놓습니다.

4단계: 키보드에서 Windows + 세미콜론(;) 키를 동시에 눌러 이모티콘 패널을 실행합니다. 이 옵션이 작동하지 않으면 Windows + 마침표(.) 키를 누르십시오.

5단계: 사용 가능한 다양한 이모티콘을 스크롤하십시오. 전송하려는 감정에 가장 적합한 것을 클릭하고 키보드에서 Enter를 선택하여 이메일에 삽입하십시오.

이모티콘 패널에는 사람의 얼굴, 동물, 사물 및 도로 표지판을 비롯한 여러 기호가 포함되어 있습니다.
가이딩 테크에서도
기호 명령을 사용하여 그림 이모티콘 삽입
위의 방법은 Windows 10 또는 11 운영 소프트웨어를 사용하는 PC에서 작동하므로 이전 버전의 Windows를 사용하는 경우 작동하지 않습니다. 그러나 모든 Windows 컴퓨터에서 기호 명령을 사용하여 이메일에 이모티콘을 삽입할 수 있습니다. 이 위업을 달성하려면 다음 단계를 따르십시오.
1 단계: 마이크로소프트 아웃룩을 실행합니다.

2 단계: 리본에서 새 메일을 클릭하거나 받은 편지함의 이메일에 대해 전달 또는 회신을 클릭합니다.

3단계: 이메일에서 이모티콘을 삽입해야 하는 부분에 커서를 놓습니다.

4단계: 리본에서 삽입을 클릭합니다.
메모: 읽기 창에서 기존 이메일을 전달하거나 회신하는 경우 삽입 옵션에 액세스하려면 팬 상단에 있는 팝업 버튼을 클릭해야 합니다.

5단계: 맨 오른쪽 상단에서 기호 버튼을 클릭하고 드롭다운에서 추가 기호를 클릭합니다.

6단계: 글꼴 옆의 드롭다운 메뉴에서 Segoe UI Emoji를 글꼴로 선택합니다.
메모: Windows 7 PC를 사용하는 경우 Segoe UI Symbol 글꼴을 통해 흑백 이모티콘을 선택할 수 있습니다. 수신자의 컴퓨터가 다채로운 그림 이모티콘을 지원하는 경우 컬러 그림 이모티콘 버전이 표시됩니다.

7단계: 글꼴의 모든 문자가 이모티콘이 아니므로 목록을 스크롤하여 찾아야 합니다. 가장 흥미로운 이모티콘 세트를 찾을 수 있는 하위 세트 드롭다운 목록을 사용할 수도 있습니다. 여기에는 다음이 포함됩니다.
- 딩뱃
- 기타 기호
- 기타 기술
- 확장 문자 – 평면 1(사용 가능한 가장 큰 이모티콘 하위 집합)

8단계: 당신의 감정을 가장 잘 전달할 수 있는 이모티콘을 선택하고 삽입 버튼을 클릭하세요.

9단계: 원하는 이모티콘을 선택한 후 닫기를 클릭하여 대화 상자를 닫습니다.

가이딩 테크에서도
온라인 사진을 가져와서 이모티콘 삽입
이 방법은 이모티콘 패널이나 기호 목록에서 원하는 이모티콘을 사용할 수 없는 경우에 유용합니다. 작동 방식은 다음과 같습니다.
1 단계: 마이크로소프트 아웃룩을 실행합니다.

2 단계: 리본에서 새 메일을 클릭하거나 받은 편지함의 이메일에 대해 전달 또는 회신을 클릭합니다.

3단계: 이메일에서 이모티콘을 삽입해야 하는 부분에 커서를 놓습니다.

4단계: 리본에서 삽입을 클릭합니다.

5단계: 사진을 클릭하고 드롭다운 메뉴에서 온라인 사진을 선택합니다.

6단계: 검색 필드에 다음을 입력합니다. 이모티콘 Enter 키를 눌러 결과를 가져옵니다.

7단계: 원하는 이모티콘을 선택하고 삽입을 클릭하십시오.

8단계: 크기를 조정하려면 이모티콘 가장자리에 마우스 커서를 놓습니다.

최고의 Microsoft Outlook 바로 가기
위의 방법 중 하나를 사용하여 Outlook 이메일에 이모티콘을 삽입할 수 있어야 합니다. 첫 번째 방법은 바로 가기를 사용하여 이모티콘 패널에 액세스하는 것입니다. 다른 것도 있습니다 쉬운 Outlook 바로 가기 이메일에 응답할 때 시간을 절약하는 방법을 배울 수 있습니다.
위의 기사에는 Guiding Tech를 지원하는 제휴사 링크가 포함될 수 있습니다. 그러나 편집 무결성에는 영향을 미치지 않습니다. 내용은 편향되지 않고 정통합니다.