Windows에서 소프트웨어 설치 날짜를 확인하는 방법
잡집 / / December 07, 2021
Windows가 데스크탑/노트북에 설치된 날짜와 시간을 알아야 할 수도 있습니다. 장치의 수명을 추정하기 위해 몇 가지 방법을 사용할 수 있습니다. 다음 사항에 유의하는 것이 중요합니다. 설치 날짜 정확하지 않을 수 있습니다. 최신 버전의 Windows로 업데이트한 경우(예: Windows 10에서 Windows 11로) 표시되는 원래 설치 날짜는 업그레이드 날짜. CMD 또는 Powershell을 통해서도 Windows 설치 날짜를 찾을 수 있습니다. Windows 데스크톱 및 랩톱에서 소프트웨어 설치 날짜를 확인하는 방법을 알아보려면 아래를 읽으십시오.
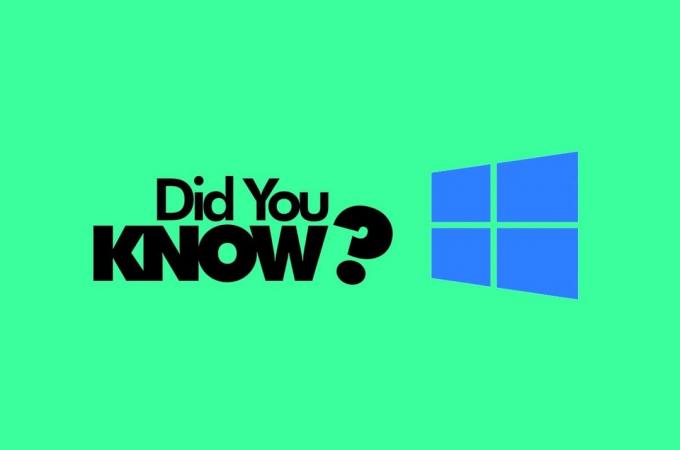
내용물
- Windows 11에서 소프트웨어 설치 날짜를 확인하는 방법.
- 방법 1: Windows 설정을 통해
- 방법 2: 파일 탐색기를 통해
- 방법 3: 명령 프롬프트를 통해
- 방법 4: Windows PowerShell을 통해
Windows 11에서 소프트웨어 설치 날짜를 확인하는 방법
소프트웨어 설치 날짜를 확인하는 방법에는 여러 가지가 있습니다. 윈도우 11 PC는 아래와 같습니다.
방법 1: Windows 설정을 통해
설정 앱을 통해 Windows 컴퓨터에서 소프트웨어 설치 날짜를 확인하는 방법은 다음과 같습니다.
1. 누르다 Windows + I 키 함께 열어 설정.
2. 아래로 스크롤 에 대한 에서 체계 탭.
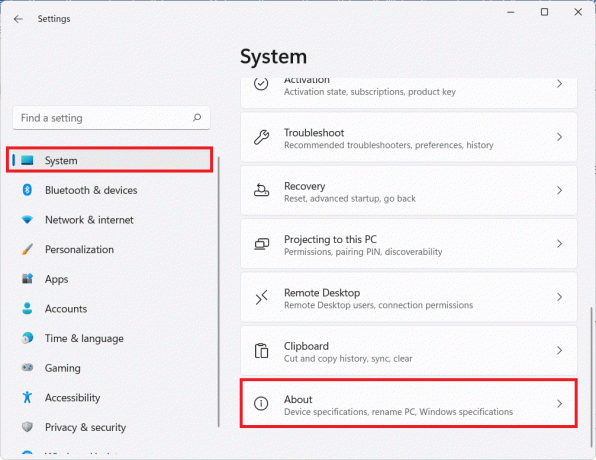
3. 아래에서 설치 날짜를 찾을 수 있습니다. 윈도우 사양 옆에 에 설치됨, 아래 그림과 같이.
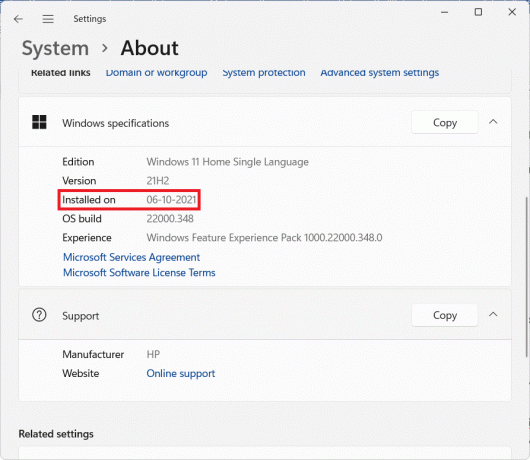
또한 읽기:Microsoft 계정 암호를 재설정하는 방법
방법 2: 파일 탐색기를 통해
파일 탐색기를 통해 Windows PC에서 소프트웨어 설치 날짜를 확인하는 방법은 다음과 같습니다.
1. 누르다 Windows + E 키 함께 열어 파일 탐색기.
2. 클릭 이 PC 왼쪽 탐색 창에서
3. Windows가 설치된 드라이브를 두 번 클릭하십시오. 드라이브 C:.
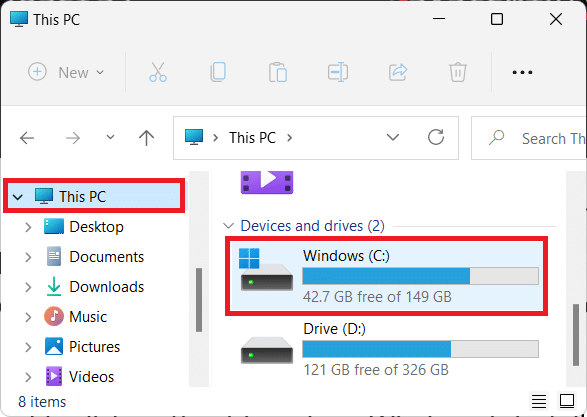
4. 라는 제목의 폴더를 마우스 오른쪽 버튼으로 클릭하십시오. 창 그리고 선택 속성 그림과 같이 상황에 맞는 메뉴에서
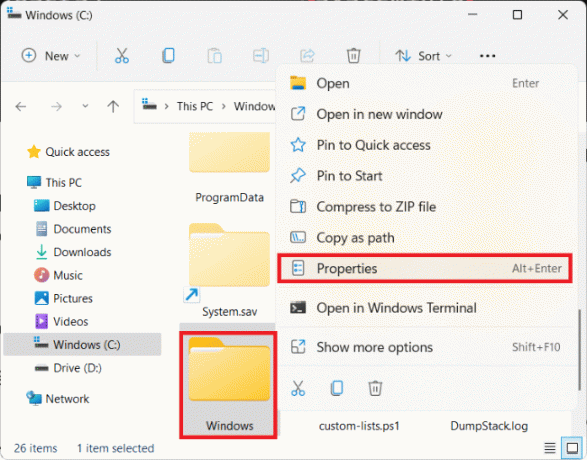
5. 아래에 일반적인 탭 윈도우 속성, 당신은 옆에 Windows 설치 날짜와 시간을 볼 수 있습니다 만들어진, 강조 표시된 것처럼.
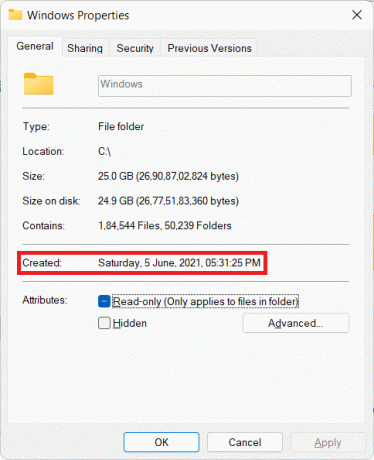
또한 읽기:Windows 11에서 최근 파일 및 폴더를 숨기는 방법
방법 3: 명령 프롬프트를 통해
명령 프롬프트를 통해 Windows 11에서 소프트웨어 설치 날짜를 확인하는 방법은 다음과 같습니다.
1. 클릭 검색 아이콘 및 유형 명령 프롬프트. 그런 다음 열려있는, 보여진 바와 같이.

2A. 아래에 주어진 명령을 입력하고 입력하다열쇠 실행합니다.
systeminfo|/i "원본" 찾기

2B. 또는 다음을 입력합니다. 시스템 정보 그리고 치다 입력하다, 아래 그림과 같이.
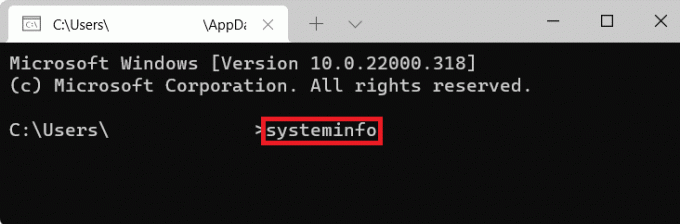
또한 읽기:Windows 11 제품 키를 찾는 방법
방법 4: Windows PowerShell을 통해
다음과 같이 PowerShell을 통해 Windows 설치 날짜를 확인하십시오.
1. 클릭 검색 아이콘 및 유형 윈도우 파워쉘. 클릭 열려있는.
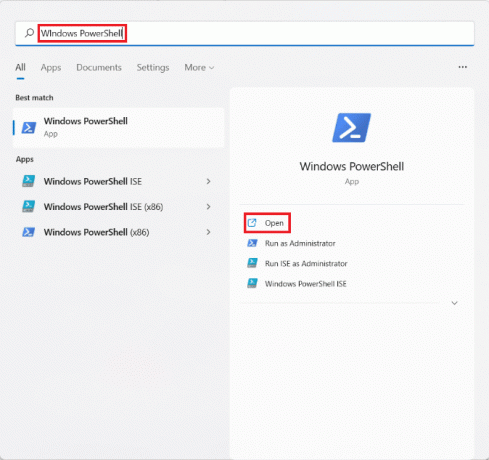
2A. PowerShell 창에서 주어진 명령을 입력하고 입력하다열쇠.
([WMI]'').ConvertToDateTime((Get-WmiObject Win32_OperatingSystem).InstallDate)

2B. 또는 Windows PowerShell에서 이 명령을 입력하고 입력하다 열쇠.
[시간대]::현재시간대. ToLocalTime(([datetime]'1/1/1970').AddSeconds($(get-itemproperty 'HKLM:\Software\Microsoft\Windows NT\CurrentVersion').InstallDate))
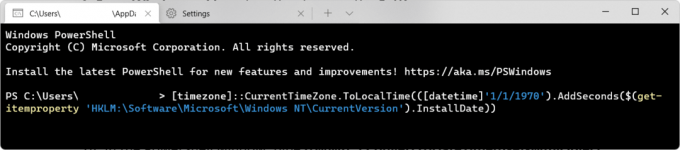
2C. 또한 다음 두 명령을 실행하여 동일한 결과를 얻을 수도 있습니다.
$OS=@(Get-ChildItem -경로 HKLM:\System\Setup\Source* | ForEach-Object {Get-ItemProperty -경로 레지스트리::$_}; Get-ItemProperty 'HKLM:\SOFTWARE\Microsoft\Windows NT\CurrentVersion')$OS | Select-Object ProductName, ReleaseID, CurrentBuild, @{Name='InstallDate'; 표현식={[시간대]::현재시간대. ToLocalTime(([datetime]'1/1/1970').AddSeconds($_.InstallDate))}} | Sort-Object "설치 날짜

3. 출력에는 Windows 운영 체제가 컴퓨터에 처음 설치된 날짜와 시간이 표시됩니다.
추천:
- Windows 11 업데이트 멈춤 문제를 해결하는 방법
- GPO를 사용하여 Windows 11 업데이트를 차단하는 방법
- Chrome에서 저장된 비밀번호를 내보내는 방법
그래서, 이것은 Windows PC에서 소프트웨어 설치 날짜를 확인하는 방법. 아래의 댓글 섹션을 통해 저희에게 연락하십시오.



