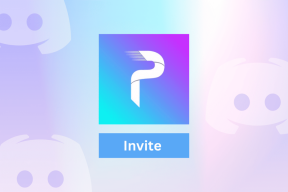Windows 11에서 그래픽 도구를 설치하는 방법
잡집 / / December 11, 2021
DirectX 그래픽 도구는 기본적으로 설치되지 않음 윈도우 11에서. 그러나 운영 체제 옵션 기능을 통해 추가할 수 있습니다. 오늘은 필요에 따라 Windows 11에서 그래픽 도구를 설치하거나 제거하는 방법을 알려주는 유용한 가이드를 제공합니다. 이 도구의 몇 가지 주목할만한 기능은 다음과 같습니다.
- 수행에 필수적이다. 그래픽 진단 및 기타 관련 기능.
- 그것은 또한 사용할 수 있습니다 Direct3D 디버그 장치를 만듭니다.
- 또한, 그것은 사용할 수 있습니다 DirectX 게임 및 응용 프로그램 개발.
- 3D 관련 기능 외에도 이 기술을 사용하면 다음을 수행할 수 있습니다. 실시간 GPU 소비 추적 그리고 언제 & 어떤 앱이나 게임이 Direct3D 기술을 사용하는지.

내용물
- Windows 11에서 내장 DirectX 그래픽 도구를 설치하는 방법
- Windows 11에서 DirectX 그래픽 도구를 사용하는 방법.
- DirectX 그래픽 도구를 제거하는 방법
Windows 11에서 내장 DirectX 그래픽 도구를 설치하는 방법
Windows 11 PC에 그래픽 도구를 설치하려면 다음 단계를 따르십시오.
1. 클릭 검색 아이콘 및 유형 설정을 클릭한 다음 열려있는, 보여진 바와 같이.

2. 클릭 앱 왼쪽 창에서
3. 그런 다음 선택 과목특징, 아래 그림과 같이.

4. 다음을 클릭하십시오. 보다특징.
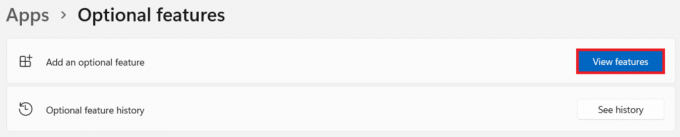
5. 유형 G라픽스 도구 제공되는 검색창에서 선택적 기능 추가 창문.
6. 표시된 상자를 확인하십시오 그래픽 도구 그리고 클릭 다음, 아래 그림과 같이.
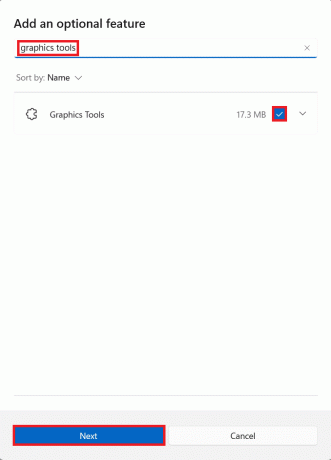
7. 이제 설치 단추.
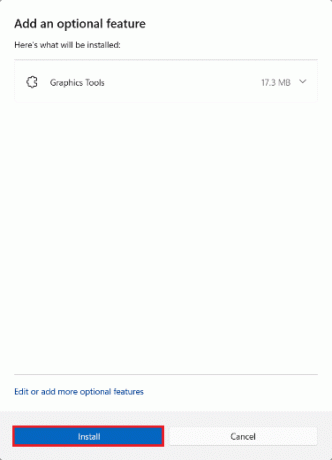
8. 하자 그래픽 도구 be 설치됨. 아래에서 진행 상황을 볼 수 있습니다 최근 작업 부분.

또한 읽기:Windows 11에서 XPS 뷰어를 설치하는 방법
Windows 11에서 DirectX 그래픽 도구를 사용하는 방법
Microsoft는 전용 페이지를 호스팅합니다. 다이렉트X 프로그래밍. Windows 11 그래픽 진단 도구를 사용하는 단계는 다음과 같습니다.
1. 누르다 Windows + R 키 동시에 열어 운영 대화 상자.
2. 유형 dxdiag 그리고 클릭 확인 개시하다 DirectX 진단 도구 창문.
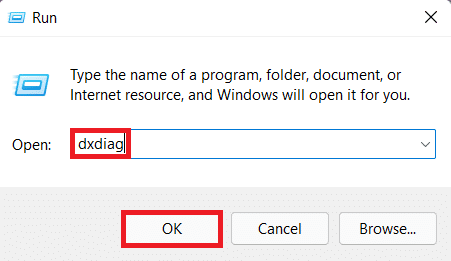
3. 강조 표시된 왼쪽 하단 모서리에 녹색 진행률 표시줄이 표시될 수 있습니다. 이는 진단 프로세스가 활성 상태임을 의미합니다. 프로세스가 완료될 때까지 기다리십시오.

4. 진단이 완료되면 녹색 진행 표시줄이 사라집니다. 클릭 모든 정보 저장… 버튼은 아래 그림과 같습니다.

또한 읽기:Windows 11에서 PowerToys를 사용하는 방법
DirectX 그래픽 도구를 제거하는 방법
Windows 11 그래픽 도구를 제거하려면 아래에 언급된 단계를 따르십시오.
1. 시작하다 설정 보여진 바와 같이.
2. 이동 앱 > 옵션 기능, 그림과 같이.

3. 목록을 아래로 스크롤 설치된 기능 또는 검색 그래픽 도구 찾을 수 있도록 제공된 검색창에서
4. 클릭 아래쪽 화살표 에서 그래픽 도구 타일을 클릭하고 제거, 보여진 바와 같이.

5. 제거 프로세스가 완료되면 다음과 같이 표시됩니다. 제거됨 아래에 태그 최근 작업 부분.

추천:
- Windows 11 속도를 높이는 방법
- Windows 11에서 레지스트리 편집기를 여는 방법
- Windows 11에서 바탕 화면 아이콘을 변경하는 방법
이 기사가 다음에 대해 도움이 되었기를 바랍니다. Windows 11에서 DirectX 그래픽 도구를 설치, 사용 또는 제거하는 방법. 아래 의견 섹션에 제안 및 쿼리를 삭제하십시오. 여러분의 의견을 듣고 싶습니다. 더 많은 정보를 위해 계속 지켜봐 주십시오!