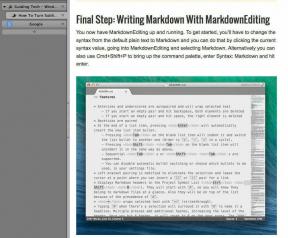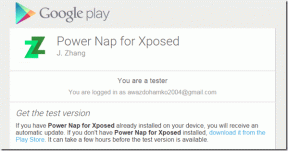Microsoft Word에서 각주와 미주를 만들고 삽입하는 방법
잡집 / / December 16, 2021
이상으로 10억 사용자, Microsoft Word는 오늘날 세계에서 가장 중요한 워드 프로세싱 소프트웨어 중 하나입니다. 이를 통해 사용자는 몇 가지를 언급하면 개인, 비즈니스 및 학술 문서를 만들 수 있습니다. Microsoft Word에서 눈에 띄는 기능 중에는 각주와 미주가 있습니다.

이러한 기능을 통해 사용자는 추가 메모를 작성하거나 문서 본문의 단어에 대한 컨텍스트를 제공할 수 있습니다. 각주와 미주는 또한 본문 본문의 다른 부분에 대한 참조 또는 추가 설명을 제공하는 데 도움이 됩니다. 그러나 본문에 있는 텍스트의 신뢰성을 높이려면 이들을 사용해야 합니다. Word 문서에 삽입하려면 다음을 수행해야 합니다.
가이딩 테크에서도
Word에서 각주 및 미주 삽입
각주는 참조를 제공하는 페이지 하단에 표시되고 미주는 별도 페이지의 논문 끝에 나열됩니다. 사용자는 더 이상 Word 리본에서 각주 및 미주 기능을 수동으로 만들 필요가 없습니다. 기능 사용 방법을 이해하려면 아래 단계를 확인하십시오.
1 단계: 마이크로소프트 워드를 실행합니다.

2 단계: 각주 또는 미주가 필요한 문서 텍스트 부분에 커서를 놓습니다.

3단계: 리본으로 이동하여 참조 탭을 클릭합니다.

4단계: 각주 그룹으로 이동하여 각주 또는 미주를 선택합니다. 즉시 Word는 위 첨자 번호를 삽입한 다음 커서를 메모 위치로 자동 이동합니다.

5단계: 여기에 메모를 작성하세요.

6단계: 문서를 저장하여 새 각주 또는 미주를 저장합니다.
Word에서 개별 각주를 미주로 또는 그 반대로 변환
Word에서 각주를 만드는 한 가지 방법은 미주를 각주로 변환하는 것입니다. 이 옵션은 처음에 각주 및 미주 도구를 사용한 경우에만 적용할 수 있습니다. 요구 사항을 충족하는 한 이 방법을 사용하여 각주를 미주로 변환할 수도 있습니다. Microsoft Word에서 개별 각주를 미주로 변환하는 방법은 다음과 같습니다.
1 단계: 마이크로소프트 워드를 실행합니다.

2 단계: Word 파일 맨 아래에서 인쇄 모양 보기를 선택합니다.
메모: 문서에 대한 인쇄 레이아웃 보기를 선택하여 변환이 작동하는지 확인하십시오.

3단계: 리본으로 이동하여 참조 탭을 클릭합니다.

4단계: 각주 그룹으로 이동하여 메모 표시를 선택합니다.

5단계: 대화 상자에서 각주 보기 영역 또는 미주 보기 영역을 클릭합니다.
메모: 문서에 각주 또는 미주가 하나만 있는 경우 대화 상자가 나타나지 않습니다.

6단계: 확인을 클릭합니다.
메모: 문서가 짧은 경우 2~5단계를 거치지 않아도 됩니다. 문서에서 각주 또는 미주의 위치로 스크롤합니다.
7단계: 변환해야 하는 메모가 나올 때까지 리본에서 다음 각주를 계속 클릭합니다. 또는 다음 각주 드롭다운을 클릭한 다음 이전 각주, 다음 각주, 이전 미주 또는 다음 미주 옵션 중 하나를 선택할 수 있습니다.

8단계: 변환해야 하는 메모를 마우스 오른쪽 버튼으로 클릭합니다. 미주로 변환 또는 각주로 변환을 선택합니다.

가이딩 테크에서도
Word에서 모든 각주를 미주로 또는 그 반대로 변환
우리가 논의할 마지막 방법은 Word에서 모든 각주 또는 미주를 변환하는 것입니다. 이 과정은 매우 간단하며 아래 단계에서 수행 방법을 배울 수 있습니다.
1 단계: 마이크로소프트 워드를 실행합니다.

2 단계: 리본으로 이동하여 참조 탭을 선택합니다.

3단계: 각주 그룹으로 이동하여 각주 및 미주 대화 상자 시작 관리자를 클릭합니다.

4단계: 대화 상자가 열리면 변환을 클릭합니다.

5단계: 메모 변환 대화 상자에서 원하는 옵션을 선택합니다. 옵션에는 다음이 포함됩니다.
- 모든 미주를 각주로 변환합니다.
- 모든 각주를 미주로 변환합니다.
- 각주와 미주를 바꿉니다.

6단계: 확인을 클릭합니다.

7단계: 창의 오른쪽 상단 모서리에 있는 "X"를 클릭하여 대화 상자를 닫습니다.
가이딩 테크에서도
Microsoft Word에서 머리글 및 바닥글 삽입
Microsoft Word에서 각주와 미주를 만들고 삽입하기 위한 것입니다. 각주와 미주를 사용하면 문서를 정확하고 신뢰할 수 있게 만들 수 있습니다. 보시다시피 모든 프로세스는 간단합니다. 다음을 통해 Word 문서에 개인적인 터치를 추가할 수도 있습니다. 머리글 및 바닥글 삽입.