Windows 10에서 대역폭을 절약하는 방법
잡집 / / November 28, 2021
Windows 10에서 대역폭을 절약하는 방법: 윈도우 10 도입 Windows 업데이트 배달 최적화 여기서 귀하의 컴퓨터는 네트워크 상의 인접 컴퓨터 또는 컴퓨터로부터 업데이트를 받거나 업데이트를 보낼 수 있습니다. 이것은 피어 투 피어 연결의 도움으로 수행됩니다. 이는 업데이트를 훨씬 더 빠르게 받을 수 있음을 의미하지만 더 많은 대역폭 청구서를 남기게 됩니다.

내용물
- Windows 10에서 대역폭을 절약하는 방법
- 당신은 또한 측정으로 연결을 설정할 수 있습니다
Windows 10에서 대역폭을 절약하는 방법
Windows 업데이트 배달 최적화를 끄는 방법을 살펴보겠습니다.
1. Windows 버튼을 클릭하고 Windows 설정을 엽니다.
2.클릭 업데이트 및 보안.
3.Windows 업데이트에서 고급 옵션 창의 오른쪽에 있습니다.

4. 클릭 업그레이드 제공 방법 선택 그런 다음 슬라이더를 끄기 위치로 이동하여 Windows 업데이트 배달 최적화 또는 WUDO를 비활성화합니다.
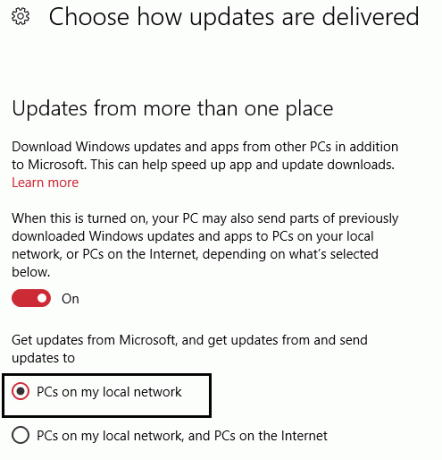
5. 슬라이더를 OFF로 이동하여 PC가 Microsoft 서버 이외의 다른 곳에서 업데이트를 다운로드할 수 없도록 합니다. 네트워크의 PC에서 업데이트를 다운로드할 여유가 있다고 생각되면 슬라이더를 켜짐 위치에 유지하고 내 로컬 네트워크의 PC를 선택합니다.
- 끄다: 데이터 공유 기능을 완전히 비활성화합니다. Microsoft 서버를 통해 이전처럼 업데이트만 다운로드할 수 있습니다.
- 내 로컬 네트워크의 PC: 이 옵션을 사용하면 집이나 직장 네트워크에 Microsoft의 업데이트를 공유할 수 있기 때문에 이것이 제가 추천하는 최고의 옵션입니다. 즉, 집 Wi-Fi에 연결된 PC 중 하나에만 업데이트를 다운로드하면 동일한 네트워크에 연결된 다른 모든 PC는 인터넷을 사용하지 않고 업데이트를 받습니다. 따라서 이 옵션은 기술적으로 데이터를 사용하지 않고 저장합니다.
- 내 로컬 네트워크의 PC 및 인터넷의 PC: 이 옵션은 다른 사용자가 업데이트를 더 빨리 다운로드할 수 있도록 PC를 사용하여 Microsoft 업데이트를 업로드하고 기본적으로 더 많이 선택되기 때문에 최악입니다. 글쎄, Microsoft는 인터넷에서 일부 업데이트를 받고 있고 전혀 좋지 않기 때문에 대역폭을 절약하는 방법을 매우 영리하게 찾았습니다.
인터넷의 PC는 기본적으로 선택되며 Windows 업데이트 배달 최적화에 사용됩니다. 업데이트를 더 빨리 받고 싶고 측정된 연결에 약간의 추가 비용을 지불하는 데 신경 쓰지 않는다면 이 옵션을 선택할 수 있습니다.
당신은 또한 측정으로 연결을 설정할 수 있습니다
데이터를 더 많이 저장하려면 Wi-Fi 연결을 측정된 연결로 설정할 수 있습니다. Windows는 데이터 통신 연결에서 업데이트를 업로드하지 않지만 Windows 업데이트도 자동으로 다운로드하지 않으므로 업데이트를 수동으로 다운로드해야 합니다.
현재 Wi-Fi 네트워크를 데이터 요금제 연결로 설정하려면 Windows 설정으로 이동하여 네트워크 및 인터넷 > Wi-Fi > 알려진 네트워크 관리를 클릭합니다.

Wi-Fi 네트워크를 선택하고 속성을 클릭합니다. 그런 다음 측정된 연결로 설정에서 슬라이더를 켜기로 전환합니다. 현재 Wi-Fi 네트워크는 데이터 요금제 연결이 됩니다.
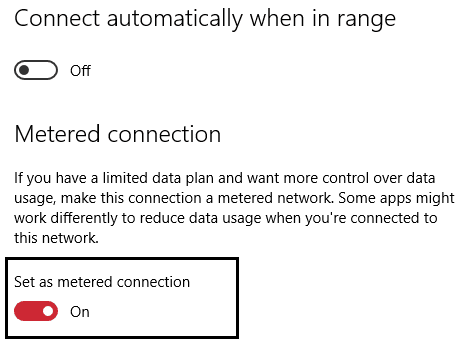
그게 다야 Windows 10에서 대역폭을 절약하는 방법을 성공적으로 배웠지만 이 게시물과 관련하여 여전히 질문이 있는 경우 댓글 섹션에서 질문할 수 있습니다.



