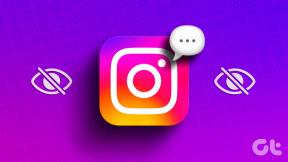Windows 10/11에서 사진이 이 사진 문제를 열 수 없는 문제를 해결하는 상위 6가지 방법
잡집 / / December 17, 2021
Microsoft Photos는 최근 Windows 11 전환으로 대대적인 점검을 받았습니다. 사진 앱은 대부분 잘 작동하지만 특정 유형의 사진을 여는 데 문제가 발생할 수 있습니다. 어떤 경우에는 사진 앱이 열리지 않음 처음에는. 사진에서 이 사진 문제를 열 수 없음을 수정하는 방법을 배우려면 함께 읽으십시오.

문제는 주로 HEIC 파일에서 발생합니다. iPhone은 기본적으로 HEIC 유형을 사용하여 사진 크기를 줄입니다. 이미지 크기가 예산 PC에서 처리하기에 너무 큰 경우 JPG 또는 PNG 파일에서도 발생할 수 있습니다. 아래 단계를 진행하고 문제를 해결하고 사진 앱에서 사진을 열어 보겠습니다.
가이딩 테크에서도
1. HEVC 비디오 확장 다운로드
어떤 이유로 Microsoft는 HEIC 파일을 비디오처럼 취급합니다. 먼저 iPhone 카메라 폴더를 OneDrive에 동기화하고 Microsoft Photos에서 해당 사진을 열려고 했습니다.
이미지 미리보기 대신 아래 스크린샷에 표시된 오류가 발생했습니다. 앱은 Microsoft Store에서 관련 HEVC 비디오 확장을 다운로드하고 설치하라는 메시지를 표시합니다.

링크를 클릭하면 Microsoft Store를 열지 묻는 메시지가 표시됩니다. 약 $0.99에 비디오 확장 프로그램을 구입하고 문제 없이 파일을 엽니다.

우리는 Microsoft가 처음부터 이와 같은 필수 확장에 가격표를 붙여서는 안 된다고 생각합니다.
2. 이미지 파일 크기 줄이기
사진 크기가 두 자릿수인 큰 RAW 이미지 파일로 작업하는 경우 Microsoft Photos 앱에서 이러한 큰 파일을 여는 데 문제가 발생할 수 있습니다.
Adobe Photoshop 또는 Affinity Photo와 같은 전용 이미지 편집 소프트웨어를 사용하여 크기를 조정하고 이미지 크기 줄이기 또는 무료 웹 앱을 선택하여 사진 크기와 품질을 줄이십시오.
다음은 PC에 소프트웨어를 설치하지 않고도 작업을 완료할 수 있는 몇 가지 웹 앱입니다.
이미지 축소 방문
픽셀 크기 조정 방문
Microsoft의 PowerToys를 사용하여 이미지 크기를 조정할 수도 있습니다. PowerToys는 다른 작은 유틸리티도 함께 제공됩니다. 아래 링크에서 확인하세요.

파워토이 받기
3. 이미지를 JPG 또는 PNG로 변환
Microsoft Photos는 JPG 또는 PNG 파일 형식에서 완벽하게 작동합니다. 문제를 일으킬 수 있는 Apple의 HEIC 이미지 형식입니다. HEIC 확장에 대한 비용을 지불하고 싶지 않다면 언제든지 HEIC를 PNG 또는 JPG로 변환하고 사진 앱에서 이미지를 열 수 있습니다.
이러한 HEIC 사진을 iPhone에서 Windows로 전송하고 파일 관리자에서 열었습니다. 이것은 우리가 받은 오류입니다.
전용 게시물 읽기 Windows에서 HEIC를 JPG로 변환하는 방법, Windows에서 이러한 파일을 여는 것이 좋습니다.
가이딩 테크에서도
4. 사진 앱 복구
위의 모든 단계를 수행했지만 여전히 사진을 열 수 없는 문제가 발생하면 Microsoft Photos 앱을 복구해야 합니다. 방법은 다음과 같습니다.
1 단계: Windows 11에서 설정 앱을 엽니다(Windows + I 키 사용).
2 단계: 앱 메뉴로 이동합니다.
3단계: 앱 및 기능을 선택합니다.

4단계: Microsoft 사진까지 아래로 스크롤합니다.
5단계: 점 3개로 된 메뉴를 클릭하고 고급 옵션으로 이동합니다.

6단계: 재설정 메뉴에서 복구 버튼을 사용하여 Windows에서 사진 앱 문제를 해결하도록 합니다.

5. Microsoft 사진 재설정
이 옵션을 사용하는 동안 Microsoft Photos에서 로그아웃되므로 주의하십시오. 앱의 모든 데이터가 삭제되며 처음부터 설정해야 합니다.
1 단계: Windows 11에서 설정을 엽니다(Windows + I 키 사용).
2 단계: 앱으로 이동하여 앱 및 기능을 선택합니다.

3단계: 더보기 메뉴를 선택하고 고급 옵션을 클릭합니다.
4단계: 다음 메뉴에서 재설정 버튼을 사용하십시오.

Microsoft Photos를 열고 OneDrive 계정으로 로그인한 다음 사진을 다시 열어 보십시오.
6. Microsoft 사진 업데이트
Microsoft는 더 이상 사진 앱을 Windows OS에 통합하지 않습니다. 회사는 Microsoft Store를 통해 앱을 배포하고 유지 관리합니다.

Microsoft Store를 열고 라이브러리 메뉴로 이동하여 최신 버전의 Microsoft Photos를 다운로드합니다.
가이딩 테크에서도
Windows에서 사진 앱 활용
디자인 개편으로 사진 앱에도 새로운 편집 기능이 생겼습니다. 그러나 처음부터 사진을 열 수 없다면 그것들은 무의미합니다. 위의 단계는 문제를 해결하는 데 도움이 됩니다. 아래 의견에서 어떤 트릭이 효과가 있었는지 알려주십시오.