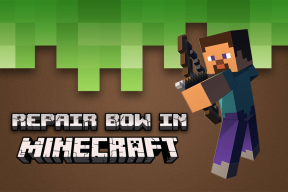Mac에서 기본 파일 연결을 설정하거나 제거하는 방법
잡집 / / December 17, 2021


다른 앱으로 해당 파일을 열어야 하는 경우 파일을 마우스 오른쪽 버튼으로 클릭하고 다음을 선택할 수 있습니다. 열기 그런 다음 목록에서 사용 가능한 앱에서 다른 앱을 선택합니다.
그러나 그 파일뿐만 아니라 동일한 형식의 다른 모든 파일이 기본 파일이 아닌 다른 응용 프로그램에서 열리도록 하려면 어떻게 해야 합니까?
이를 달성하기 위해 사용할 수 있는 두 가지 방법은 다음과 같습니다.
기본 파일 연결 설정
방법 1
1 단계: 파일을 마우스 오른쪽 버튼으로 클릭하고 선택 다른… 사용 가능한 옵션에서. 파일을 열 수 있는 모든 응용 프로그램을 보여주는 대화 상자가 나타납니다.


2 단계: 목록에서 하나의 응용 프로그램을 선택하고 확인하십시오 항상 열기 체크박스. 하고 나면 클릭 열려있는. 파일은 선택한 응용 프로그램에서 열리고 그 이후로 해당 유형의 모든 파일에는 해당 응용 프로그램이 기본값으로 설정됩니다.

팁: 원하는 응용 프로그램이 회색으로 표시되면 모든 애플리케이션 ~로부터 할 수있게하다: 드롭 다운 메뉴.
방법 2
1 단계: 파일을 마우스 오른쪽 버튼으로 클릭하고 선택 정보를 얻다 파일의 정보 패널을 불러옵니다. 또는 키보드 단축키명령 + 나.


2 단계: 해당 패널에서 열기: 섹션을 클릭하고 드롭다운 메뉴에서 다른 애플리케이션을 선택합니다. 하고 나면 클릭 모두 변경… 그 이후로 선택한 응용 프로그램에서 해당 유형의 모든 파일을 열려면 아래 버튼을 클릭하십시오.

또한 목록에 사용할 수 있는 다른 응용 프로그램이 없는 경우에도 다음을 선택할 수 있습니다. 다른… 이전에 언급한 동일한 대화 상자를 불러오고 거기에서 따릅니다.
기본 파일 연결 제거
파일이 잘못된 응용 프로그램과 연결되어 있거나 단순히 특정 종류의 파일이 필요하지 않을 수 있습니다. 특정 애플리케이션과 연결하기 위해, 예를 들어 애플리케이션을 열 때 수동으로 선택하려는 경우 예시.
몇 번의 클릭만으로 이 작업을 수행하려면 RCDefault앱. 로 향하다 이 웹사이트 그것을 다운로드합니다. 일단 설치합니다.


설치하고 열면 다음으로 이동합니다. 확장 탭을 누르고 "중립"으로 만들려는 파일 유형을 찾을 때까지 사용 가능한 모든 파일 유형을 스크롤하십시오. 찾으면 해당 유형의 파일을 여는 기본 앱으로 설정된 앱을 볼 수 있습니다. 동일한 드롭다운 메뉴를 클릭하여 옵션을 표시하고 장애를 입히다.

완료되면 선택한 유형의 모든 파일이 "중립" 상태가 되어 해당 파일을 애플리케이션에 할당하거나 선택한 앱에서 열 수 있습니다.
이것이이 항목에 대한 것입니다. 이 팁이 유용하기를 바랍니다!