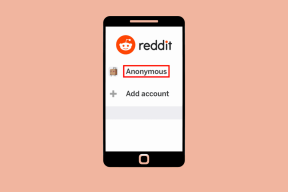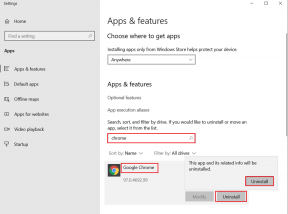내 iPhone 찾기에서 Mac, iPad, iOS 기기를 영구적으로 삭제
잡집 / / December 20, 2021

그래서 어떻게 합니까? 알아 보자.
Mac 또는 Windows PC에서
1 단계: Mac 또는 Windows PC에서 웹 브라우저를 열고 iCloud 웹사이트로 이동합니다. 일단 거기에 Apple ID로 로그인하십시오.

2 단계: 웹사이트의 서비스 패널에 액세스한 후 나의 아이폰 찾기. 앱에 들어가면 선택한 장치의 위치를 표시하는 지도가 표시됩니다.


3단계: 삭제할 장치를 선택하려면 나의 아이폰 찾기 데이터베이스, 검색 장치 화면 왼쪽 상단에 있는 버튼을 클릭하고 클릭합니다. 그렇게 하면 등록한 모든 장치가 나의 아이폰 찾기 목록에 표시됩니다. 삭제하려는 항목을 클릭하십시오. 나의 아이폰 찾기.


4단계: 다음 화면에서 맨 아래로 이동 나의 iPhone 찾기에서 제거 해당 텍스트를 클릭합니다. 그렇게 하면 다음 위치에서 장치를 삭제할 것인지 선택했는지 확인하는 대화 상자가 나타납니다. 나의 아이폰 찾기. 클릭 제거하다 귀하의 기기는 Apple의 위치 서비스에서 제거됩니다.


중요 사항: 어떤 이유로 마음이 바뀌고 Mac 또는 iOS 기기를 다시 켜고 싶은 경우 나의 아이폰 찾기, 당신이해야 할 모든 나의 아이폰 찾기 인터넷에 연결된 상태에서 기기 내에서 앱.
iOS 기기에서
5단계: iPhone 또는 기타 iOS 기기에서 나의 아이폰 찾기 앱을 실행하고 자격 증명으로 로그인합니다. 그렇게 하면 등록된 장치가 화면의 지도에 표시됩니다.


6단계: 화면 왼쪽 상단에서 장치. 그러면 나의 iPhone 찾기를 활성화한 모든 기기가 표시됩니다. 장치를 제거하려면 장치를 한쪽에서 다른 쪽으로 살짝 밀고 제거하다 버튼이 나타납니다. 그것을 탭하면 장치가 제거됩니다.


Mac 및 iOS 장비가 나의 iPhone 찾기에 다시 연결되지 않도록 방지
위에서 언급했듯이 장치를 다음에서 제거하더라도 나의 아이폰 찾기, 다음에 연결하는 순간 와이파이 네트워크, 장치가 서비스에 다시 연결됩니다. 이를 방지하는 방법은 다음과 같습니다.
Mac이 다음에 다시 연결되지 않도록 하려면 나의 아이폰 찾기, 열려있는 시스템 환경설정, 클릭 아이클라우드 그리고 스크롤을 끝까지 내려 나의 Mac 찾기.

옵션을 찾으면 옆에 있는 확인란의 선택을 취소하여 Mac에서 서비스를 완전히 비활성화합니다.

iPhone 또는 다른 iOS 기기에서 동일한 작업을 수행하려면 홈 화면에서 엽니다. 설정, 아래로 스크롤 아이클라우드 그리고 그것을 탭하십시오. 일단 거기에서 찾을 때까지 아래로 스크롤하십시오. 나의 아이폰 찾기 비녀장. 일단 돌리세요. 끄다 iPhone 또는 iOS 장치에서 서비스를 완전히 비활성화합니다.


지금은 여기까지입니다. 이 단계를 따르면 장치를 다음에서 완전히 제거할 수 있습니다. 나의 아이폰 찾기 그리고 그들이 다시는 연결되지 않도록 하십시오. 튜토리얼이 도움이 되었다면 저희에게 알려주십시오.