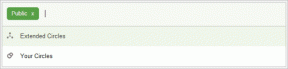Windows 11에서 PDF 파일을 만드는 방법
잡집 / / December 29, 2021
Windows의 가장 두드러진 기능 중 하나는 문서를 PDF로 인쇄하는 기능입니다. PDF가 거의 모든 인쇄 요구 사항에 필요한 형식이 되었다는 점을 고려할 때 매우 편리한 도구입니다. pdf 형식이 제공하는 견고함과 자유로움은 전문가들도 선호하는 주된 이유입니다. Microsoft는 XPS를 PDF의 실행 가능한 경쟁자로 개발하는 데 돈을 걸고 Windows의 내장 기능으로 Microsoft XPS에 Print를 출시하기도 합니다. 그러나 불행히도 XPS는 결코 따라잡지 못했습니다. 그리고 결국 Microsoft는 PDF로 전환하고 Windows 플랫폼에서 Microsoft Print to PDF 기능을 도입했습니다. 오늘은 Windows 11에서 PDF 파일을 만드는 방법에 대해 알아보겠습니다.

Windows 11에서 PDF 파일을 만드는 방법
이전에 언급했듯이 모든 문서는 Windows 내장 기능을 사용하여 PDF 형식으로 인쇄하거나 생성할 수 있습니다. PDF 프린터로 인쇄. 읽기 Microsoft에서 제공하는 Microsoft PDF 프린터 드라이버 가이드를 추가하거나 다시 설치하는 방법 같은 것을 사용합니다.
다음은 PDF로 인쇄 기능을 사용하여 Windows 11에서 PDF 파일을 만드는 단계입니다.
1. 열기 문서. 클릭 파일 그런 다음 메뉴 모음에서 인쇄… 아래 그림과 같이 옵션을 선택합니다.
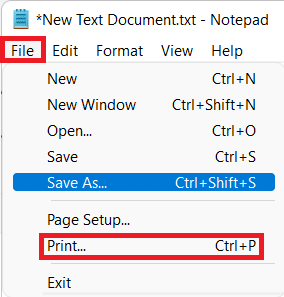
메모: 다음을 눌러도 됩니다. Ctrl + P열쇠 동시에 열어 인쇄 Windows OS에서 사용할 수 있는 대부분의 응용 프로그램에서 지원되는 창입니다.
2. 에서 인쇄 창, 선택 마이크로소프트 PDF로 인쇄 아래에 프린터 선택 섹션을 참조하십시오.
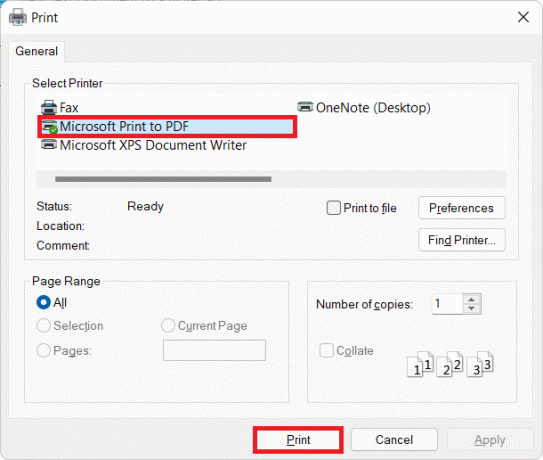
3. 그런 다음 인쇄 버튼을 눌러 PDF 파일 형식을 만듭니다.
4. 이제 선택 예배 규칙서 저장하고 싶은 곳 PDF파일 에서 다른 이름으로 인쇄 출력 저장 창문.
5. 마지막으로 입력 파일 이름 그런 다음 구하다, 보여진 바와 같이.
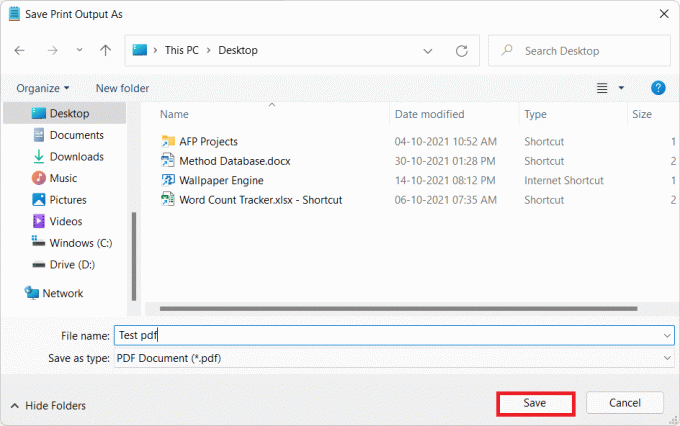
6. 누르다 Windows + E 키 함께 열어 파일 탐색기
7. 다음으로 이동합니다. 예배 규칙서 저장한 곳 PDF파일.
여기에서 저장된 PDF 파일을 보거나 액세스하거나 편집하거나 공유할 수 있습니다.
추천:
- Windows 11용 Bing Wallpaper 다운로드 및 설치 방법
- Word 문서에서 워터마크를 제거하는 방법
- Windows 10에서 Microsoft Office가 열리지 않는 문제 수정
- Chrome에서 PDF가 열리지 않는 문제를 해결하는 방법
이 기사가 이해에 도움이 되었기를 바랍니다. Windows 11에서 PDF 파일을 만드는 방법 Windows 11에서 PDF로 인쇄 기능을 사용합니다. 아래의 댓글 섹션을 사용하여 제안 사항과 쿼리를 보내주십시오. 다음에 읽고 싶은 주제를 알려주기 위해 저희에게 연락할 수도 있습니다.