VLC를 사용하여 Windows 10에서 비디오를 자르는 방법
잡집 / / December 30, 2021
VLC는 의심할 여지 없이 Windows 및 macOS 사용자에게 가장 인기 있는 미디어 플레이어입니다. 또한 사람들이 새로운 컴퓨터 시스템에 설치하는 첫 번째 응용 프로그램 중 하나입니다. 기능 목록과 VLC를 다른 미디어 플레이어 중에서 G.O.A.T로 만드는 요소에 대해 계속해서 설명할 수 있지만 이 기사에서는 잘 알려지지 않은 기능에 대해 이야기할 것입니다. 비디오를 자르거나 다듬는 기능입니다. 사용자가 비디오에서 더 작은 섹션을 잘라내어 완전히 새로운 비디오 파일로 저장할 수 있는 VLC의 고급 미디어 컨트롤을 아는 사람은 거의 없습니다. Windows 10 PC의 VLC Media Player에서 비디오를 자르는 방법을 알아보려면 아래를 읽으십시오.

내용물
- VLC Media Player를 사용하여 Windows 10에서 비디오를 자르거나 자르는 방법
- I 단계: VLC 미디어 플레이어 실행
- 단계 II: 원하는 비디오를 엽니다.
- 단계 III: VLC에서 비디오 자르기.
- IV 단계: 파일 탐색기에서 잘린 비디오에 액세스합니다.
- 전문가 팁: 대신 Windows 10에서 기본 비디오 편집기 사용
VLC Media Player를 사용하여 Windows 10에서 비디오를 자르거나 자르는 방법
VLC에서 비디오를 자르는 기능은 매우 유용할 수 있습니다.
- 격리하다 시간 제약이 있는 소셜 미디어 플랫폼에 게시할 가족 또는 개인 비디오의 특정 부분,
- 클립하기t 영화에서 특히 절묘한 배경 점수, 또는
- 저장 동영상에서 GIF 가능/밈 가능 순간
솔직히 말해서, VLC에서 비디오를 자르거나 자르는 것도 버튼을 두 번(녹화 시작 시 한 번, 마지막으로 한 번) 클릭하는 것을 포함하기 때문에 상당히 쉽습니다. 하지만 고급 비디오 편집 작업을 수행하려면 다음과 같은 전문 프로그램을 제안합니다. 어도비 프리미어 프로.
VLC를 사용하여 Windows 10에서 비디오를 자르거나 자르려면 주어진 단계를 따르십시오.
I 단계: VLC 미디어 플레이어 실행
1. 눌러 윈도우 + Q열쇠 동시에 열기 위해 윈도우 검색 메뉴.
2. 유형 VLC 미디어 플레이어 그리고 클릭 열려있는, 보여진 바와 같이.

2단계: 원하는 비디오 열기
3. 여기를 클릭 미디어 왼쪽 상단 모서리에서 선택하고 파일 열기… 아래 그림과 같이.
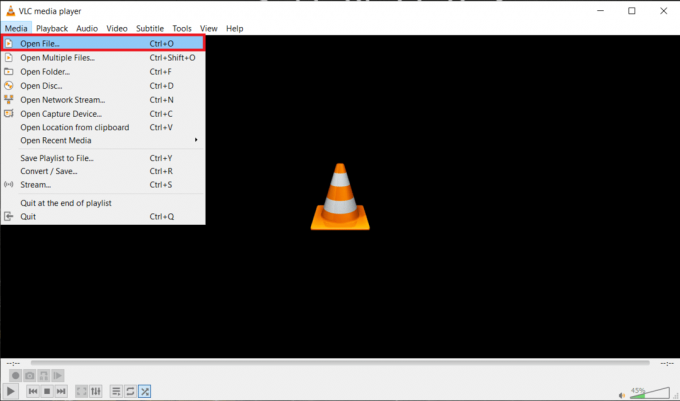
4A. 로 이동 미디어 파일 ~에 파일 탐색기 클릭 열려있는 동영상을 시작합니다.
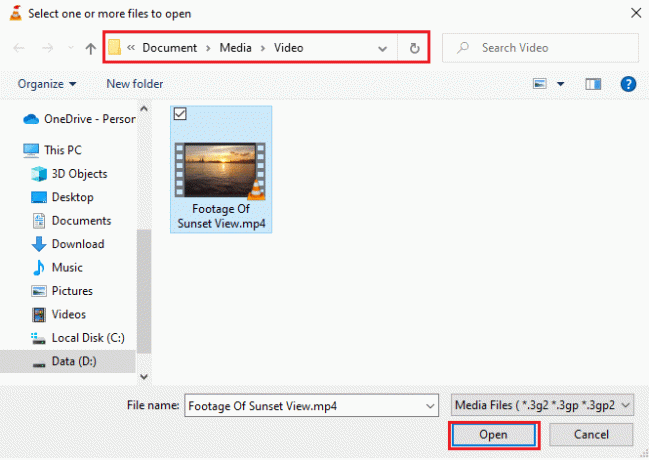
4B. 또는 마우스 오른쪽 버튼으로 클릭 동영상 그리고 선택 열기 > VLC 미디어 플레이어, 아래 그림과 같이.
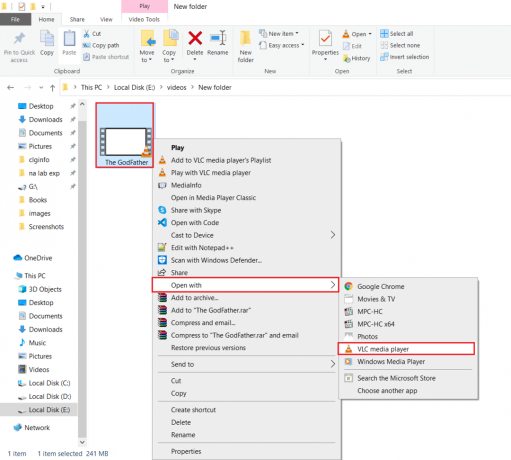
또한 읽기:VLC, Windows Media Player, iTunes를 사용하여 MP4를 MP3로 변환하는 방법
3단계: VLC에서 비디오 자르기
5. 동영상이 재생되고 있는 상태에서 보다 그리고 선택 고급 컨트롤, 강조 표시된 것처럼.

6. 기준 이상 재생/일시정지 버튼 및 기타 제어 아이콘을 사용하면 4개의 고급 옵션이 나타납니다.
- 기록
- 스냅샷 찍기
- A 지점에서 B 지점까지 연속적으로 루프
- 프레임별
이러한 모든 컨트롤은 매우 자명합니다.

7. 다음으로 드래그 재생 슬라이더 자르기를 시작하려는 정확한 지점까지.

메모: 다음을 사용하여 시작점을 미세 조정(정확한 프레임 선택)할 수 있습니다. 프레임별 옵션.

8. 시작 프레임을 결정했으면 녹음 버튼 (즉. 빨간 아이콘) 녹음을 시작합니다.
메모: ㅏ 녹음 메시지 작업을 확인하는 창의 오른쪽 상단 모서리에 나타납니다. 녹음 버튼 운반할 것이다 푸른 색조 녹음이 켜져 있을 때.

9. 하자 동영상 재생 원하는 엔드 프레임.
메모: 기록이 켜져 있을 때 슬라이더를 수동으로 종료 타임스탬프로 드래그하면 작동하지 않을 수 있습니다. 대신 사용 프레임별 원하는 프레임에서 중지하는 옵션입니다.

10. 그런 다음 녹음 버튼 다시 한 번 녹음을 중지합니다. 파란 색조가 사라지면 녹화가 완료된 것입니다. 기록 단추.

11. 출구 VLC 미디어 플레이어.
또한 읽기:Windows 10을 위한 5가지 최고의 비디오 편집 소프트웨어
IV 단계: 파일 탐색기에서 트리밍된 비디오 액세스
12A. 누르다 윈도우 키 + E열쇠 함께 열어 파일 탐색기. 이동 이 PC >비디오 폴더. 컷아웃 비디오 클립은 여기에서 사용할 수 있습니다.
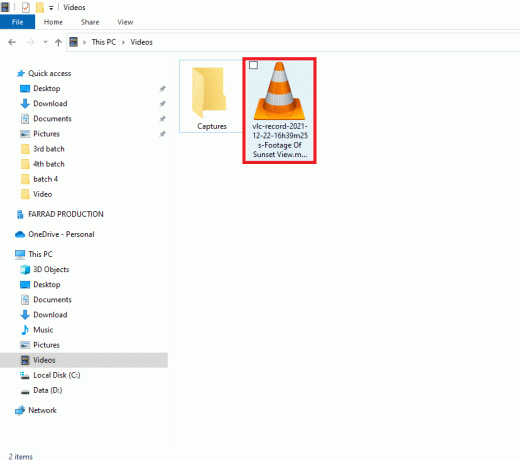
12B. Videos 폴더에서 트리밍된 비디오를 찾을 수 없으면 VLC의 기본 녹화 디렉토리가 수정되었을 수 있습니다. 이 경우 다음을 따르십시오. 13-15단계 디렉토리를 확인하고 변경합니다.
13. 클릭 도구 그리고 선택 기본 설정, 보여진 바와 같이.

14. 그런 다음 다음으로 이동합니다. 입력 / 코덱 탭하고 찾기 레코드 디렉토리 또는 파일 이름. 녹화된 모든 비디오가 저장되는 경로가 텍스트 필드에 표시됩니다.
15. 레코드 디렉토리를 변경하려면 검색… 그리고 선택 원하는 위치 경로, 아래 그림과 같이.
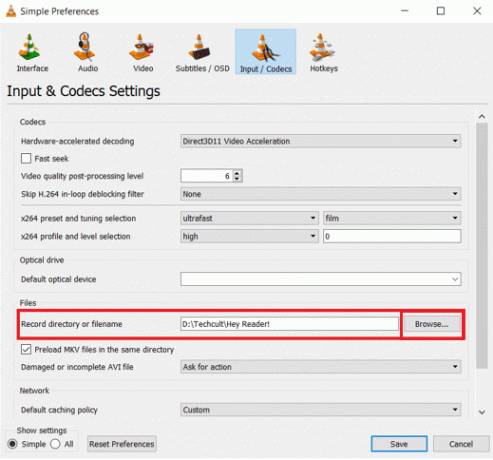
앞으로 VLC 미디어 플레이어를 사용하여 더 많은 비디오를 자를 계획이라면 사용을 고려하십시오. 쉬프트 + R 녹음을 시작 및 중지하고 프로세스 속도를 높이는 단축키 조합.
또한 읽기:Windows 11에서 HEVC 코덱을 설치하는 방법
프로 팁:대신 Windows 10에서 기본 비디오 편집기 사용
VLC 미디어 플레이어를 사용하여 비디오를 트리밍하는 것은 매우 간단한 작업이지만 결과가 항상 만족스러운 것은 아닙니다. 일부 사용자는 다음과 같이 보고했습니다.
- 녹음만 검은 화면을 표시합니다 오디오가 재생되는 동안
- 아니면 그 오디오가 녹음되지 않습니다 조금도.
이러한 경우 Windows 10에서 기본 비디오 편집기를 사용하는 것이 좋습니다. 네, 잘 읽으셨습니다! Windows 10은 운영 체제에 바로 내장된 비디오 편집기 응용 프로그램과 함께 제공되며 놀라울 정도로 강력합니다. 에 대한 가이드 읽기 Windows 10에서 숨겨진 비디오 편집기를 사용하여 비디오를 자르는 방법은 무엇입니까? 여기.
추천:
- Windows 11에서 시작 시 Spotify가 열리지 않도록 하는 3가지 방법
- Windows 11의 작업 표시줄에서 날씨 위젯을 제거하는 방법
- Windows 11에서 낮은 마이크 볼륨 수정
- Crunchyroll이 작동하지 않는 문제를 해결하는 방법
우리는 당신이 배울 수 있기를 바랍니다 VLC에서 비디오를 자르거나 자르는 방법윈도우 10에서. 또한 이 기사와 관련하여 질문/제안 사항이 있으면 댓글 섹션에 자유롭게 남겨주세요.



