Windows 11에서 빠른 액세스를 활성화 또는 비활성화하는 방법
잡집 / / December 31, 2021
빠른 액세스는 필요할 때마다 손이 닿는 곳에 최근에 연 모든 파일을 즉시 나열합니다. 이전 버전의 Windows에 있던 즐겨찾기를 대체합니다. 빠른 액세스의 기본 아이디어는 훌륭하고 높이 평가되지만 최근에 사용한 파일에 대해 다른 사람들에게 알릴 수도 있습니다. 따라서 개인 정보는 공유 컴퓨터에서 큰 관심사가 됩니다. 이를 방지하려면 Windows 11에서 빠른 액세스를 쉽게 비활성화하고 원할 때 다시 활성화할 수 있습니다. Windows 11에서 빠른 액세스를 활성화하고 비활성화하는 방법에 대한 유용한 가이드를 제공합니다. 따라서 계속 읽으십시오!

내용물
- Windows 11에서 빠른 액세스를 활성화 또는 비활성화하는 방법
- 파일 탐색기에서 빠른 액세스를 활성화하는 방법
- 파일 탐색기에서 빠른 액세스를 비활성화하는 방법
- 파일 탐색기에서 빠른 액세스를 완전히 제거하는 방법
Windows 11에서 빠른 액세스를 활성화 또는 비활성화하는 방법
Windows 11의 빠른 액세스 기능을 사용하여 클릭 한 번으로 자주 사용하는 파일 및 폴더를 고정, 제거 및 탐색할 수 있습니다. 그러나 개인 정보 또는 기타 이유로 인해 활성화 또는 비활성화하도록 선택할 수 있습니다. 빠른 액세스를 활성화 또는 비활성화하는 특별한 설정은 없지만 파일 탐색기, 레지스트리 편집기의 도움을 받아 동일한 작업을 수행할 수 있습니다.
파일 탐색기에서 빠른 액세스를 활성화하는 방법
Windows 11에서 빠른 액세스를 활성화하려면 아래에 언급된 단계를 따르십시오.
1. 누르다 Windows + E 키 함께 열어 파일 탐색기.
2. 클릭 세 개의 가로 점선 아이콘 열다 더보기 메뉴를 선택하고 옵션, 아래 그림과 같이.
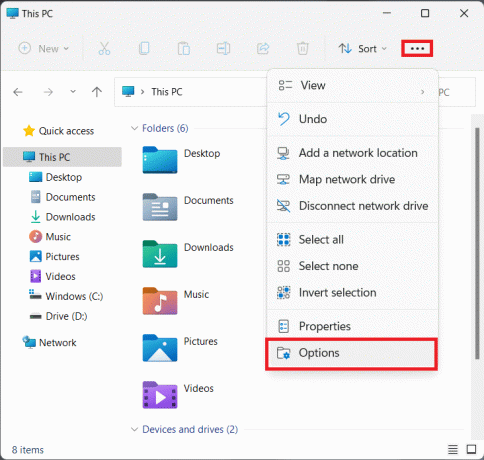
3. 에서 폴더 옵션 창, 선택 빠른 접근 ~에서 파일 탐색기를 열어 다음을 수행합니다. 아래 그림과 같이 드롭다운 목록.
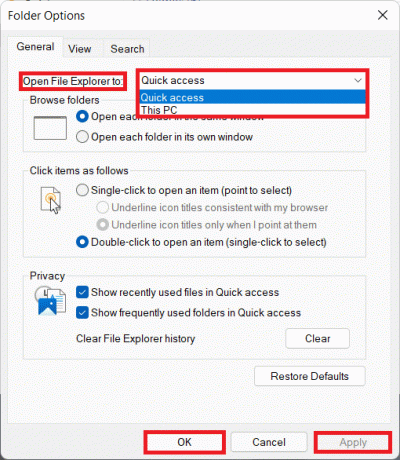
4. 클릭 적용 > 확인 변경 사항을 저장합니다.
또한 읽기: Windows 11에서 최근 파일 및 폴더를 숨기는 방법
파일 탐색기에서 빠른 액세스를 비활성화하는 방법
Windows 11에서 빠른 액세스를 비활성화하려면 다음 단계를 따르십시오.
1. 클릭 검색 아이콘, 유형 레지스트리 편집기 그리고 클릭 열려있는.

2. 클릭 네 에서 사용자 계정 제어 즉각적인.
3. 다음으로 이동 길 에서 레지스트리 편집기, 보여진 바와 같이.
컴퓨터\HKEY_CURRENT_USER\SOFTWARE\Microsoft\Windows\CurrentVersion\Explorer\고급

4. 두 번 클릭 문자열 실행 대상 열다 DWORD(32비트) 값 편집 대화 상자.
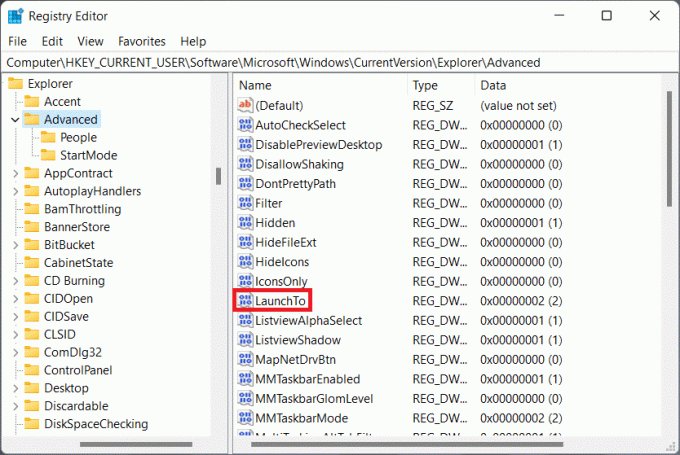
5. 여기서 변경 가치 데이터 에게 0 그리고 클릭 확인 Windows 11에서 빠른 액세스를 비활성화하려면

6. 드디어, 재시작당신의 PC.
또한 읽기:Windows 11의 시작 메뉴에서 온라인 검색을 비활성화하는 방법
파일 탐색기에서 빠른 액세스를 완전히 제거하는 방법
파일 탐색기에서 빠른 액세스를 완전히 제거하려면 다음과 같이 레지스트리 편집기에서 주어진 단계를 구현하십시오.
1. 시작하다 레지스트리 편집기 이전과 같이.

2. 에서 다음 위치로 이동합니다. 레지스트리 편집기.
컴퓨터\HKEY_CURRENT_USER\SOFTWARE\Microsoft\Windows\CurrentVersion\Explorer\

3. 마우스 오른쪽 버튼으로 클릭 빈 공간 오른쪽 창에서 컨텍스트 메뉴를 엽니다. 클릭 새로 만들기 > DWORD(32비트) 값, 아래 그림과 같이.
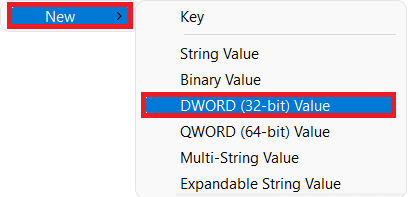
4. 새로 생성된 값의 이름을 다음과 같이 바꿉니다. 허브모드.

5. 이제 더블 클릭 허브모드 열기 위해 DWORD(32비트) 값 편집 대화 상자.
6. 여기서 변경 가치 데이터 에게 1 그리고 클릭 확인.
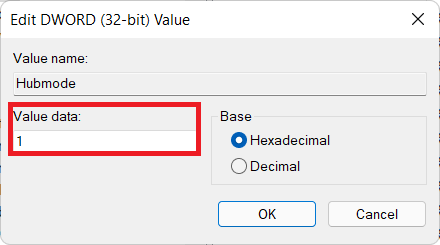
7. 마지막으로 PC를 다시 시작합니다.
추천:
- Windows 11에서 뚜껑 열기 동작을 변경하는 방법
- Windows 11을 디블로트하는 방법
- Windows 11에서 God 모드를 활성화하는 방법
- Windows 10 시작 메뉴 검색이 작동하지 않는 문제 수정
이 기사가 이해에 도움이 되었기를 바랍니다. 어떻게Windows 11에서 빠른 액세스 활성화 또는 비활성화. 아래의 댓글 상자를 통해 소중한 피드백과 제안 사항이 있는 경우 당사에 연락할 수 있습니다.



