Windows 10에서 Steam 오버레이를 비활성화하는 방법
잡집 / / January 03, 2022
계속 확장되는 Steam 라이브러리와 Rockstar Games 및 Bethesda와 같은 가장 큰 게임 개발자의 존재 게임 스튜디오는 현재 Windows 및 맥 OS. Steam 응용 프로그램에 통합된 다양한 게이머 친화적 기능도 성공에 감사드립니다. 그러한 기능 중 하나는 게임 내 Steam 오버레이입니다. 이 기사에서는 Steam 오버레이가 무엇이며 Windows 10에서 하나의 게임 또는 모든 게임에 대해 Steam 오버레이를 비활성화 또는 활성화하는 방법에 대해 설명합니다.

내용물
- Windows 10에서 Steam 오버레이를 비활성화하는 방법
- Steam 오버레이가 무엇인가요?
- Steam 오버레이를 비활성화하는 이유는 무엇입니까?
- 옵션 1: 모든 게임에 대해 Steam 오버레이 비활성화
- 옵션 2: 특정 게임에 대해 비활성화
- 프로 팁: Steam 오버레이 활성화 프로세스
Windows 10에서 Steam 오버레이를 비활성화하는 방법
증기 온라인 게임을 디지털 방식으로 구매할 수 있는 클라우드 기반 게임 라이브러리입니다.
- 이므로 클라우드 기반, 많은 게임 모음이 PC 메모리 대신 클라우드에 저장됩니다.
- 게임 구매도 안전합니다. 최신 HTTPS 암호화 사용 구매, 신용 카드 정보 등과 같은 자격 증명을 저장합니다.
- Steam에서는 다음에서 게임을 할 수 있습니다. 온라인 및 오프라인 모드 모두. 오프라인 모드는 PC에 인터넷이 연결되어 있지 않은 경우에 유용합니다.
그러나 PC에서 Steam을 사용하여 게임을 하면 거의 400MB의 RAM 공간을 차지하므로 속도와 성능에 영향을 미칠 수 있습니다.
Steam 오버레이가 무엇인가요?
이름에서 알 수 있듯이 Steam 오버레이는 게임 내 인터페이스 게임 세션 중에 다음을 눌러 액세스할 수 있는 Shift + Tab 키, 오버레이가 지원되는 경우. 오버레이는 기본적으로 활성화됨. 게임 내 오버레이 검색을 위한 웹 브라우저도 포함 퍼즐 임무 중에 유용할 수 있습니다. 커뮤니티 기능 외에도 오버레이는 게임 내 아이템 구매에 필요한 스킨, 무기, 애드온 등과 같은 이를 통해 사용자는 다음과 같은 커뮤니티 기능에 빠르게 액세스할 수 있습니다.
- F12 키를 사용하여 게임 플레이 스크린샷 캡처,
- Steam 친구 목록에 액세스하고,
- 다른 온라인 친구들과 채팅,
- 게임 초대 표시 및 보내기,
- 게임 가이드 및 커뮤니티 허브 공지사항 읽기,
- 잠금 해제된 새로운 업적 등에 대해 사용자에게 알립니다.
Steam 오버레이를 비활성화하는 이유는 무엇입니까?
게임 내 Steam 오버레이는 훌륭한 기능이지만 때로는 오버레이에 액세스하면 PC 성능이 저하될 수 있습니다. 이는 평균적인 하드웨어 구성 요소가 게임을 플레이하는 데 필요한 최소 요구 사항을 거의 충족하지 못하는 시스템의 경우 특히 그렇습니다.
- Steam 오버레이에 액세스하면 PC가 지연될 수 있음 게임 내 충돌이 발생합니다.
- 게임을 할 때 당신의 프레임 속도가 감소합니다.
- PC에서 때때로 오버레이를 트리거하여 화면 정지 및 정지.
- 그것은 될 것이다 산만 Steam 친구가 계속 메시지를 보내는 경우.
다행히 Steam에서는 사용자가 필요에 따라 게임 내 오버레이를 수동으로 활성화하거나 비활성화할 수 있습니다. 한 번에 모든 게임에 대해 오버레이를 비활성화하거나 특정 게임에 대해서만 오버레이를 비활성화하도록 선택할 수 있습니다.
옵션 1: 모든 게임에 대해 Steam 오버레이 비활성화
게임 내 오버레이에 액세스하기 위해 Shift + Tab 키를 함께 누르는 경우가 거의 없다면 전역 Steam 오버레이 설정을 사용하여 함께 비활성화하는 것이 좋습니다. 비활성화하려면 아래 단계를 따르십시오.
1. 눌러 Windows + Q 키 동시에 열기 위해 윈도우 검색 메뉴.
2. 유형 증기 그리고 클릭 열려있는, 보여진 바와 같이.

3. 그런 다음 증기 왼쪽 상단 모서리에서 선택하고 설정 드롭다운 메뉴에서.
메모: 사용하는 경우 증기 켜짐 맥 OS, 클릭 기본 설정 대신에.

4. 여기에서 게임 내 왼쪽 창의 탭
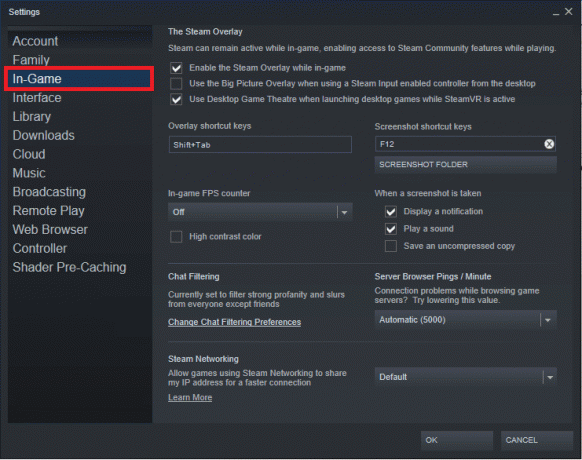
5. 오른쪽 창에서 옆에 있는 확인란의 선택을 취소합니다. 게임 내에서 Steam 오버레이 활성화 아래에 강조 표시되어 있습니다.
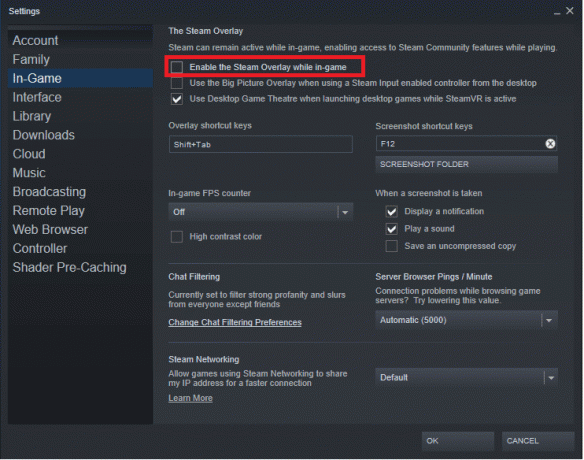
6. 이제 확인 변경 사항을 저장하고 Steam을 종료합니다.
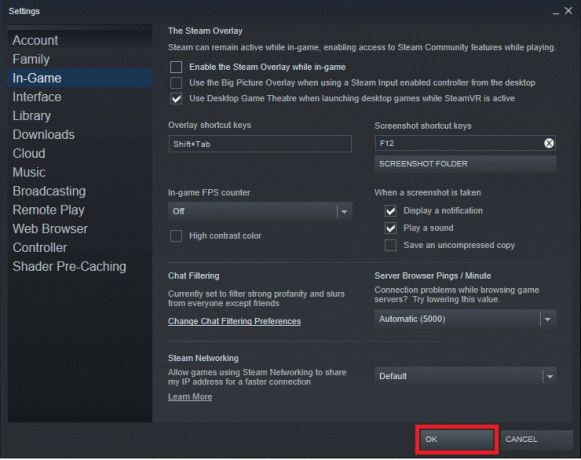
또한 읽기:Steam에서 숨겨진 게임을 보는 방법
옵션 2: 특정 게임에 대해 비활성화
더 자주 사용자는 특정 게임에 대해 Steam 오버레이를 비활성화하려고 하며 이를 수행하는 프로세스는 이전 게임만큼 쉽습니다.
1. 시작하다 증기 에 설명된 대로 방법 1.
2. 여기에서 마우스 커서를 도서관 탭 레이블을 클릭하고 집 펼쳐지는 목록에서.

3. 왼쪽에서 소유한 모든 게임 목록을 찾을 수 있습니다. 게임 내 오버레이를 비활성화하려는 항목을 마우스 오른쪽 버튼으로 클릭하고 속성… 옵션이 표시됩니다.

4. Steam 오버레이를 비활성화하려면 제목 상자를 선택 취소하십시오. 게임 내에서 Steam 오버레이 활성화 에서 일반 탭, 표시된 대로.
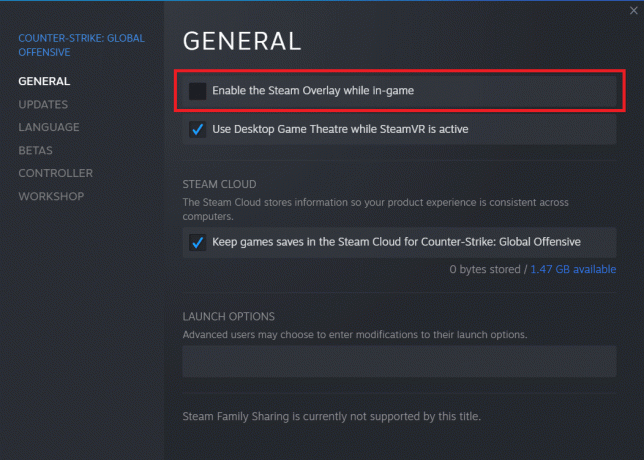
선택한 게임에서만 오버레이 기능이 비활성화됩니다.
또한 읽기:Minecraft 색상 코드를 사용하는 방법
프로 팁: Steam 오버레이 활성화 프로세스
앞으로 게임 플레이 중에 Steam 오버레이를 다시 사용하려면 체크 해제된 확인란을 선택하십시오. 게임 내에서 Steam 오버레이 활성화 특정 게임 또는 모든 게임에 대해 한 번에.

또한 오버레이 관련 문제를 해결하려면 PC와 Steam 응용 프로그램을 다시 시작하고 다시 시작하십시오. 게임오버레이UI.exe 에서 프로세스 작업 관리자 또는 C:\Program Files (x86)\Steam에서 GameOverlayUI.exe를 실행합니다. 관리자로서. 에 대한 가이드를 확인하세요. Steam이 계속 충돌하는 문제를 해결하는 방법 Steam과 관련된 더 많은 문제 해결 팁을 확인하세요.
추천:
- Xbox One 헤드셋이 작동하지 않는 문제 수정
- Steam 프로필 사진을 변경하는 방법
- Steam에 Microsoft 게임을 추가하는 방법
- Discord 오버레이를 비활성화하는 방법
에 대한 질문을 해결할 수 있기를 바랍니다. Steam 오버레이를 비활성화하거나 활성화하는 방법 Windows 10 PC에서. 더 멋진 팁과 트릭을 보려면 우리 페이지를 계속 방문하고 아래에 의견을 남겨주세요.



