작업 표시줄에서 Windows 11 빈 공간을 사용하는 방법
잡집 / / January 04, 2022
Windows 11의 시각적 모양에 대해 많은 논쟁이 있었고 가장 뜨거운 주제는 중앙 작업 표시줄이었습니다. 분명히 macOS에서 영감을 얻었지만 사용자는 왼쪽 정렬 작업 표시줄에서 벗어나는 것에 대해 경계하고 있습니다. 이것은 거의 모든 Windows 10 사용자가 솔직히 놓치고 있습니다. 또한 중앙에 있는 작업 표시줄은 사용하지 않은 공간을 많이 남겨서 삼키기가 조금 어렵습니다. 무료 부동산을 사용할 수 있는 방법이 있다고 말하면? 작업 표시줄의 Windows 11 빈 공간을 성능 모니터로 사용하는 방법을 알려주는 완벽한 가이드를 제공합니다.
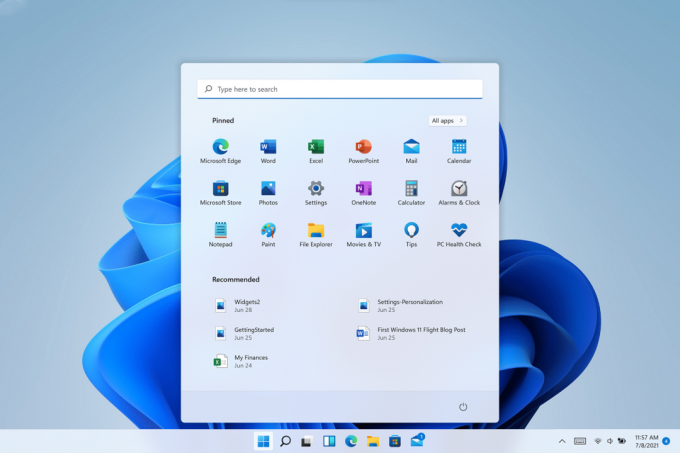
내용물
- 작업 표시줄의 Windows 11 빈 공간을 성능 모니터로 사용하는 방법
- 1단계: Xbox 게임 바 활성화
- 2단계: 성능 모니터 위젯을 설정합니다.
작업 표시줄의 Windows 11 빈 공간을 성능 모니터로 사용하는 방법
Xbox Game Bar 앱을 사용하여 Windows 11에서 작업 표시줄의 빈 공간을 성능 모니터로 전환할 수 있습니다.
메모: 컴퓨터에 Xbox Game Bar가 설치되어 있어야 합니다. 없으시다면 아래에서 다운받아 설치하세요. 마이크로소프트 스토어.
1단계: Xbox 게임 바 활성화
다음 단계에 따라 Xbox Game Bar를 활성화하십시오.
1. 누르다 Windows + I 키 동시에 Windows를 열려면 설정.
2. 클릭 노름 왼쪽 창에서 선택하고 Xbox 게임 바 표시됩니다.
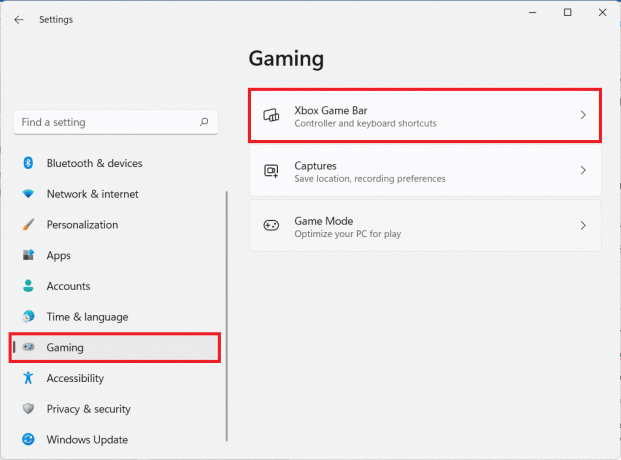
3. 여기, 스위치 켜짐 토글 컨트롤러에서 이 버튼을 사용하여 Xbox Game Bar 열기 Windows 11에서 Xbox 게임 바를 활성화하려면

또한 읽기:Windows 11에서 Xbox 게임 바를 비활성화하는 방법
2단계: 성능 모니터 위젯 설정
이제 Xbox Game Bar를 활성화했으므로 작업 표시줄에서 Windows 11의 빈 공간을 사용하는 방법은 다음과 같습니다.
1. 트리거 Xbox 게임 바 타격으로 윈도우 + G열쇠 함께.
반드시 읽어야 함:Windows 11 키보드 단축키
2. 클릭 성능 아이콘 게임 바에서 불러오기 위해 성능위젯 당신의 화면에.

3. 그런 다음 성능 옵션 아이콘 아래에 강조 표시되어 있습니다.
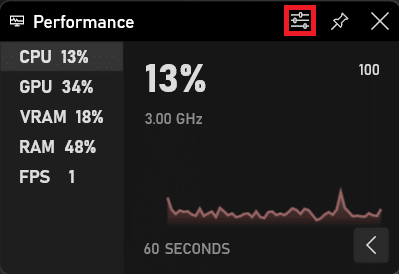
4. 로부터 그래프 위치 드롭다운 목록, 선택 맨 아래, 아래 그림과 같이.
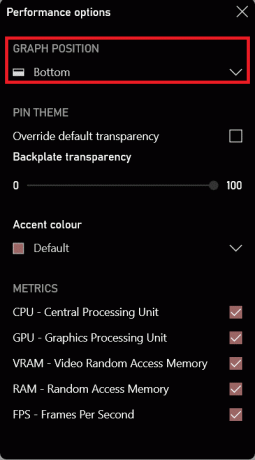
5. 표시된 상자를 확인하십시오 기본 투명도 재정의 그리고 드래그 백플레이트 투명도 슬라이더 에게 100, 아래 그림과 같이.
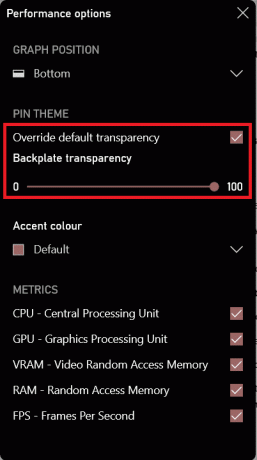
6. 드롭다운 목록을 사용하여 액센트 컬러 원하는 색상을 선택하는 옵션(예: 빨간색).
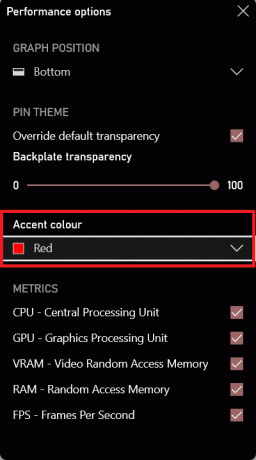
7. 아래에서 원하는 확인란을 선택하십시오. 측정항목 성능 모니터에서 보고 싶은 통계 섹션.
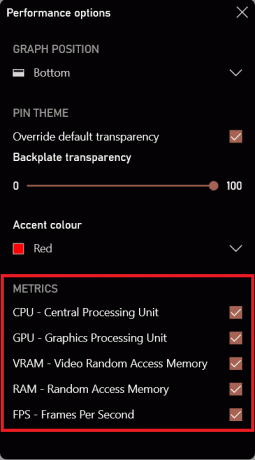
8. 클릭 위쪽을 가리키는 화살표 성능 그래프를 숨깁니다.
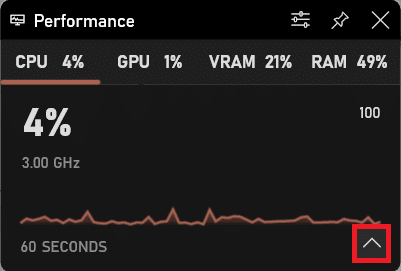
9. 드래그 앤 드롭 퍼포먼스 모니터 에서 빈 공간 의 작업 표시줄.
10. 클릭 핀 아이콘 오른쪽 상단 모서리에 성능 위젯 위치에 만족할 때. 이제 다음과 같이 보일 것입니다.

추천:
- Windows 10을 위한 5가지 최고의 FPS 카운터
- Windows 11의 작업 표시줄에서 날씨 위젯을 제거하는 방법
- SSD 상태 및 성능을 확인하는 11가지 무료 도구
- 노트북의 인텔 프로세서 세대를 확인하는 방법
이 기사가 도움이 되었기를 바랍니다. 활용하다Windows 11에서 성능 모니터로 작업 표시줄의 빈 공간. 성능 모니터에 대한 경험과 다른 방법으로 빈 공간을 사용했는지 여부를 알려주십시오. 더 멋진 팁과 트릭을 보려면 우리 페이지를 계속 방문하고 아래에 의견을 남겨주세요.



