Microsoft Teams 비밀 이모티콘을 사용하는 방법
잡집 / / January 20, 2022
Microsoft Teams는 커뮤니케이션 도구로 전문가들 사이에서 인기를 얻었습니다. 많은 회사들이 특히 전염병이 발생한 이후 생산성을 유지하기 위해 이 앱으로 전환했습니다. 다른 커뮤니케이션 앱과 마찬가지로 이모티콘과 반응도 지원합니다. Microsoft Teams 앱에는 다양한 이모티콘이 있습니다. 이모티콘 패널 외에도 몇 가지 비밀 이모티콘도 있습니다. 이 짧은 가이드는 Microsoft Teams 비밀 이모티콘과 GIF 및 스티커를 사용하는 데 도움이 됩니다. 시작하겠습니다!
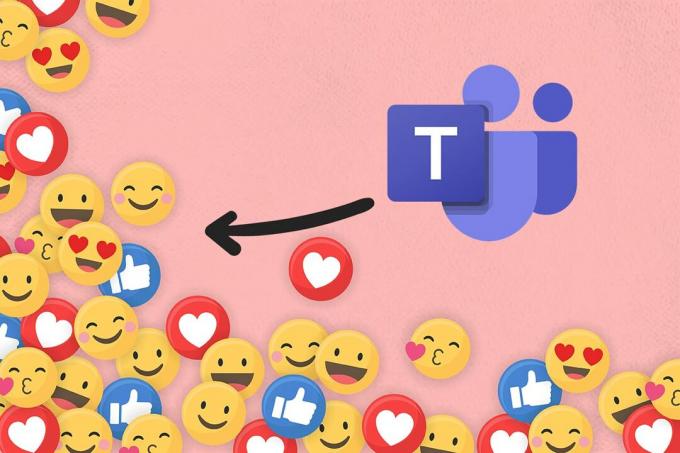
내용물
- Windows PC에서 Microsoft Teams 비밀 이모티콘을 사용하는 방법.
- 방법 1: 이모티콘 문자 바로 가기를 통해
- 방법 2: 이모티콘 단어 바로 가기를 통해
- 방법 3: Teams 이모티콘 메뉴를 통해
- 방법 4: Windows 이모티콘 바로 가기를 통해
- 이모티콘을 사용자 정의하는 방법
- Mac에서 팀 이모티콘을 사용하는 방법
- Android에서 팀 이모티콘을 사용하는 방법
- 전문가 팁: Microsft Teams 스티커 및 GIF를 삽입하는 방법
Windows PC에서 Microsoft Teams 비밀 이모티콘을 사용하는 방법
Microsoft Teams는 최근 Teams에 새로운 비밀 이모티콘 세트를 포함했습니다. 이 이모티콘은 특수 문자나 애니메이션이 아닙니다. 비밀로 알려진 이유는 대부분의 사용자는 알지 못합니다. 공식 Microsoft 계정 Twitter 계정도 이 포함을 트윗했습니다. 또한 다음을 방문할 수 있습니다. 마이크로소프트 지원 페이지 이모티콘에 사용할 수 있는 모든 단축키와 이름에 대해 알아보세요.
Microsoft Teams에서는 두 가지 방법으로 이모티콘을 삽입할 수 있습니다.
- 이모티콘 패널을 통해
- 키보드 단축키를 통해
방법 1: 이모티콘 문자 바로 가기를 통해
다음을 입력하여 Microsoft Teams 비밀 이모티콘을 쉽게 사용할 수 있습니다. 콜론 그리고 편지 그 특정 이모티콘을 위해.
메모: 이것은 Teams Mobile 앱이 아닌 Teams Desktop 버전에서만 작동합니다.
1. 눌러 윈도우 키, 유형 마이크로소프트 팀즈을 클릭하고 열려있는.

2. 열기 팀 채널 또는 채팅 스레드.
3. 클릭 채팅 텍스트 영역 를 입력하고 콜론(:).
4. 그런 다음 편지 특정 이모티콘의 콜론 뒤에 계속 입력하여 단어를 만드세요.
메모: 입력하면 이모티콘과 관련된 단어가 나타납니다.

5. 마지막으로 히트 입력하다 이모티콘을 보낼 수 있습니다.
방법 2: 이모티콘 단어 바로 가기를 통해
이모티콘 팔레트에 있는 몇 가지 일반적인 이모티콘에는 채팅 텍스트 영역에 삽입할 수 있는 키보드 단축키도 있습니다.
1. 시작하다 마이크로소프트 팀즈 그리고 가다 채팅 스레드.
2. 입력 이모티콘 이름 아래에 괄호 채팅 텍스트 영역에서 예를 들어, 유형 (웃다) 미소 이모티콘을 얻으려면
메모: 그림과 같이 입력하는 동안 유사한 이모티콘 제안을 받게 됩니다.
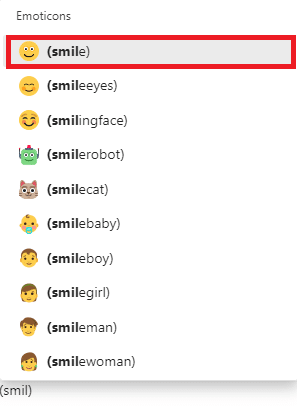
3. 이름 입력이 끝나면 괄호를 닫습니다. 그만큼 원하는 이모티콘 자동으로 삽입됩니다.
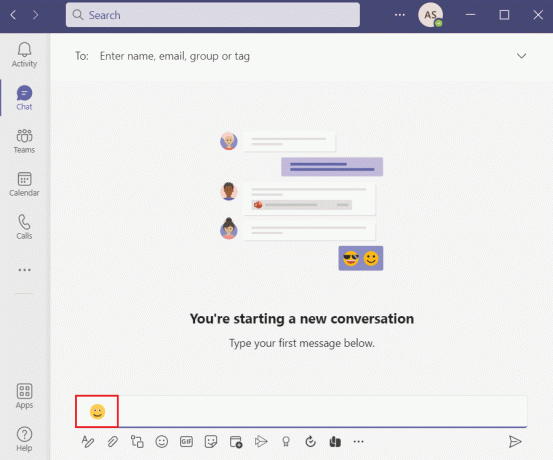
또한 읽기:Windows 11에서 Microsoft Teams가 자동으로 열리지 않도록 하는 방법
방법 3: Teams 이모티콘 메뉴를 통해
Teams 채팅에 이모티콘을 삽입하는 것은 매우 간단합니다. 비밀 Microsoft Teams 이모티콘을 삽입하려면 다음 단계를 따르세요.
1. 열기 마이크로소프트 팀즈 앱으로 이동하고 채팅 스레드 또는 팀 채널.
2. 클릭 이모티콘 아이콘 채팅 텍스트 영역 하단에 제공됩니다.
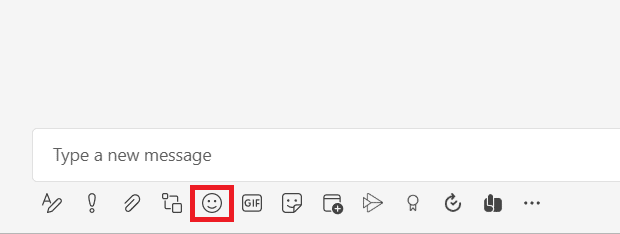
3. 여기서 선택 이모티콘 당신은에서 보내고 싶어 이모티콘 팔레트.

4. 해당 이모티콘은 채팅 텍스트 영역에 나타납니다. 을 치다 키 입력 보내기 위해.
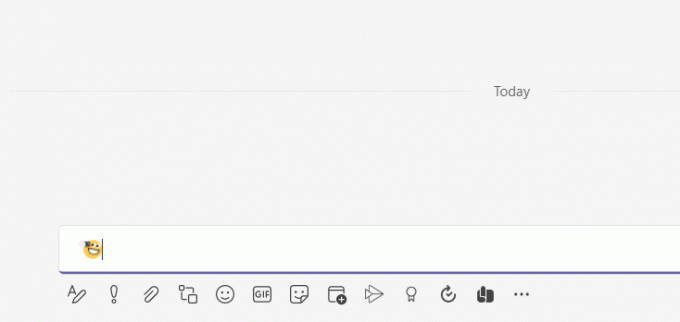
방법 4: Windows 이모티콘 바로 가기를 통해
Windows OS는 또한 모든 응용 프로그램에서 이모티콘 패널을 열 수 있는 키보드 단축키를 제공합니다. 다음은 Windows Emoji 바로 가기를 통해 Microsoft Team Secret 이모티콘을 사용하는 단계입니다.
1. 이동 마이크로소프트 팀즈 그리고 열기 채팅 스레드.
2. 눌러 윈도우 +. 열쇠 동시에 열어 윈도우 이모티콘 패널.
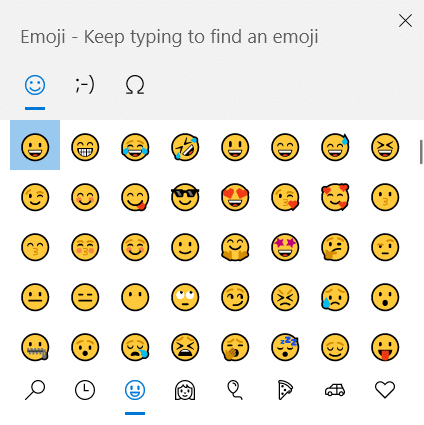
3. 마지막으로 원하는 이모티콘 삽입합니다.
메모: 이모티콘 외에도 삽입할 수 있습니다. 카오모지 그리고 기호 이 패널을 사용합니다.
이모티콘을 사용자 정의하는 방법
사용 가능한 동일한 이모티콘을 사용하는 것 외에도 Microsoft Teams에서 이모티콘을 사용자 지정할 수도 있습니다. 방법을 알아보려면 아래 나열된 단계를 따르세요.
1. 다음으로 이동합니다. 팀 채널 또는 채팅 스레드 에서 마이크로소프트 팀즈 앱.
2. 클릭 이모티콘 아이콘 하단에.
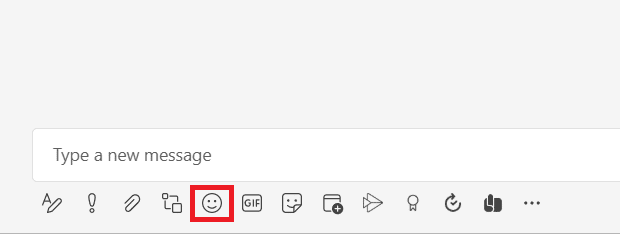
3. 에서 이모티콘 팔레트, 다음 이모티콘을 찾습니다. 회색 점 오른쪽 상단 모서리에 있습니다.
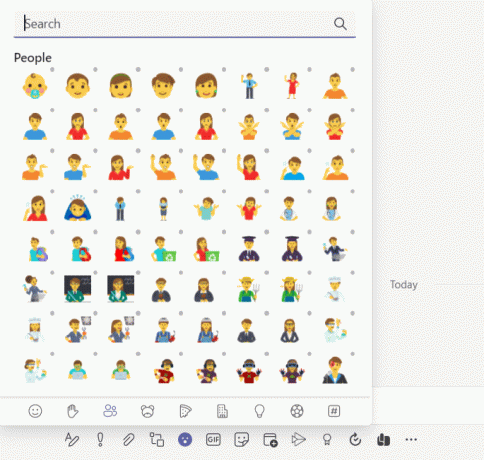
4. 그거 우클릭 이모티콘 그리고 선택 원하는 맞춤형 이모티콘.
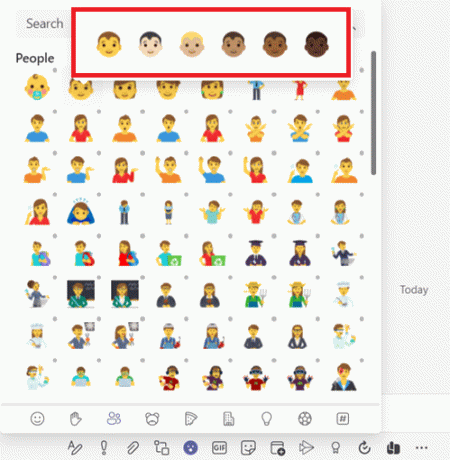
5. 이제 이모티콘이 채팅 텍스트 영역. 누르다 입력하다 보내기 위해.

또한 읽기:Microsoft 팀 프로필 아바타를 변경하는 방법
Mac에서 팀 이모티콘을 사용하는 방법
Windows와 마찬가지로 Mac에도 이모티콘 패널을 여는 내장 단축키가 있습니다.
1. 간단히 컨트롤 + 커맨드 + 스페이스바열쇠 동시에 열기 위해 이모티콘 패널 맥에서.
2. 그런 다음 원하는 이모티콘 채팅에 포함할 수 있습니다.
Android에서 팀 이모티콘을 사용하는 방법
Teams 모바일 앱에 이모티콘을 삽입하는 것은 Teams PC 버전만큼 간단합니다.
1. 열기 팀 모바일에서 앱을 탭하고 채팅 스레드.
2. 그런 다음 이모티콘 아이콘 표시된 대로 채팅 텍스트 영역에서
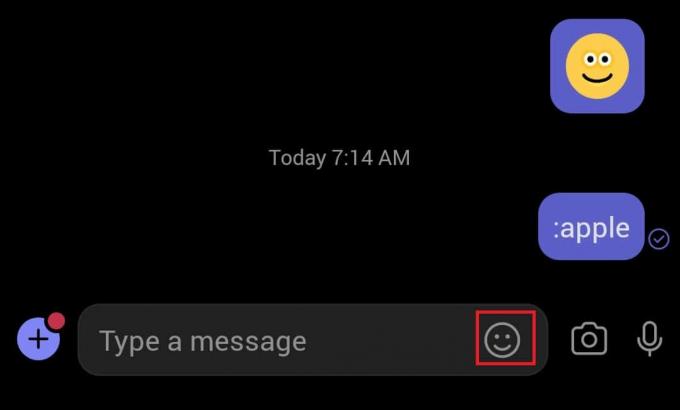
3. 선택 이모티콘 당신은 보내고 싶어.
4. 채팅 텍스트 영역에 나타납니다. 탭 화살표 아이콘 이모티콘을 보낼 수 있습니다.
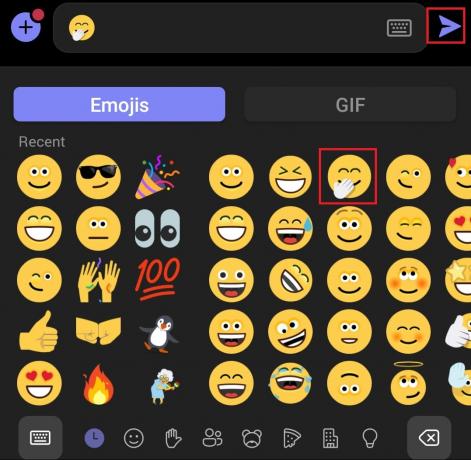
또한 읽기:Microsoft Teams 팝업 알림을 중지하는 방법
전문가 팁: Microsft Teams 스티커 및 GIF를 삽입하는 방법
다음과 같이 Microsoft Teams에서 스티커, 밈 및 GIF를 삽입할 수도 있습니다.
1. 시작하다 마이크로소프트 팀즈 당신의 PC에.
2. 열기 팀 채널 또는 채팅 스레드.
Microsoft Teams GIF를 삽입하려면
3A. 클릭 GIF 아이콘 하단에.

4A. 그런 다음 원하는GIF.

5A. 에 삽입됩니다. 채팅 텍스트 영역. 누르다 입력하다 GIF를 보낼 수 있습니다.
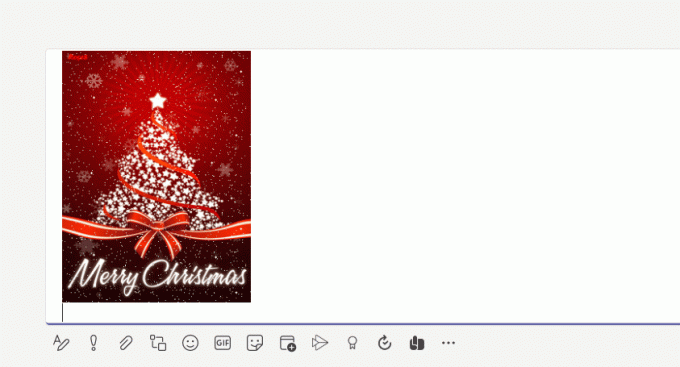
Microsoft Teams 스티커를 삽입하려면
3B. 클릭 스티커 아이콘 보여진 바와 같이.
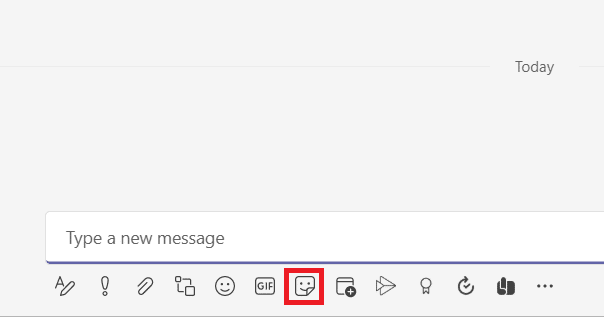
4B. 검색 상표 선택하고 채팅에 삽입합니다.
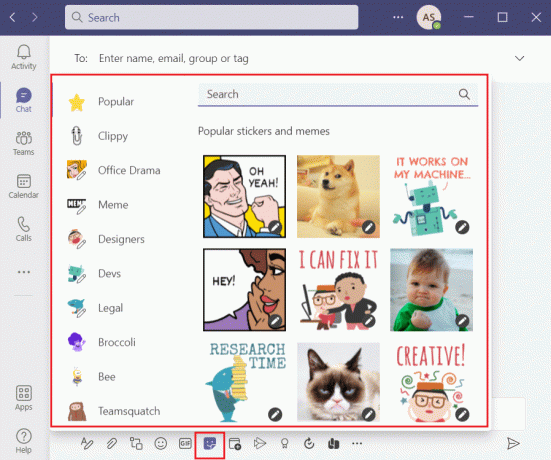
5B. 에 삽입됩니다. 채팅 텍스트 영역. 누르다 입력하다 스티커를 보내려면.
자주 묻는 질문(FAQ)
Q1. Alt 코드를 사용하여 Microsoft Teams에 이모티콘을 삽입할 수 있나요?
앤. 아니, Alt 코드는 Microsoft Teams에서 이모티콘, GIF 또는 스티커를 삽입하지 않습니다. Alt 코드를 사용하여 기호를 삽입할 수 있습니다. Word 문서에서만. 이모티콘의 대체 코드는 온라인에서 찾을 수 있습니다.
Q2. Microsoft Teams의 사용자 지정 그림 이모티콘은 무엇인가요?
앤. 사용자 정의 그림 이모티콘은 그 안에서 사용할 수 있는 것입니다. 클릭 시 보이는 이모티콘 이모티콘 아이콘 하단에는 사용자 정의 이모티콘이 있습니다.
Q3. Microsoft Teams에는 몇 가지 범주의 이모티콘이 있습니까?
앤. 있다 9개의 카테고리 쉽게 식별하고 액세스할 수 있도록 Microsoft Teams에 있는 이모티콘:
- 웃음,
- 손짓들,
- 사람들,
- 동물,
- 음식,
- 여행과 장소,
- 활동,
- 개체 및
- 기호.
추천:
- Windows 11 실행 명령의 전체 목록
- Windows 10에서 Steam 오류 코드 e502 l3 수정
- 시작 시 Microsoft Teams가 열리지 않도록 하는 방법
- Microsoft Teams가 계속 다시 시작되는 문제 수정
삽입에 대한 이 가이드를 바랍니다. Microsoft Teams 비밀 이모티콘, GIF 및 스티커 채팅을 보다 생생하고 흥미롭게 만드는 데 도움이 되었습니다. 더 멋진 팁과 트릭을 보려면 우리 페이지를 계속 방문하고 아래에 의견을 남겨주세요.
-
 엘론 데커
엘론 데커Elon은 TechCult의 기술 작가입니다. 그는 약 6년 동안 방법 가이드를 작성했으며 많은 주제를 다루었습니다. 그는 Windows, Android 및 최신 트릭과 팁과 관련된 주제를 다루는 것을 좋아합니다.
모든 게시물 보기
테크컬트 소개
Techcult는 Windows, Mac, Linux, Android 및 iOS용 가이드 및 방법 팁을 제공하는 차세대 대상입니다. 우리의 목표는 기술과 관련된 모든 것을 간단하고 접근하기 쉬운 용어로 설명하는 것입니다.



