Windows 11 실행 명령의 전체 목록
잡집 / / January 20, 2022
실행 대화 상자는 열렬한 Windows 사용자가 가장 좋아하는 유틸리티 중 하나입니다. Windows 95부터 사용되었으며 수년에 걸쳐 Windows 사용자 경험의 중요한 부분이 되었습니다. 유일한 임무는 앱과 기타 도구를 빠르게 여는 것이지만 TechCult의 많은 고급 사용자는 실행 대화 상자의 편리한 특성을 좋아합니다. 명령을 알고 있는 한 모든 도구, 설정 또는 앱에 액세스할 수 있으므로 전문가처럼 Windows를 쉽게 사용할 수 있도록 치트 시트를 제공하기로 결정했습니다. 그러나 Windows 11 실행 명령 목록을 보기 전에 먼저 실행 대화 상자를 열고 사용하는 방법을 알아보겠습니다. 또한 실행 명령 기록을 지우는 단계를 설명했습니다.

내용물
- Windows 11 실행 명령의 전체 목록
- 실행 대화 상자를 열고 사용하는 방법
- 1. 가장 일반적으로 사용되는 Windows 11 실행 명령
- 2. 제어판에 대한 명령 실행
- 3. 명령을 실행하여 설정에 액세스
- 4. 인터넷 구성을 위한 명령 실행
- 5. 파일 탐색기에서 다른 폴더를 여는 명령 실행
- 6. 다양한 응용 프로그램을 여는 명령 실행
- 7. Windows 내장 도구에 액세스하는 명령 실행
- 8. 기타 유용한 기타 실행 명령
- 실행 명령 기록을 지우는 방법
Windows 11 실행 명령의 전체 목록
실행 대화 상자는 Windows 앱, 설정, 도구, 파일 및 폴더를 직접 여는 데 사용됩니다. 윈도우 11.
실행 대화 상자를 열고 사용하는 방법
Windows 11 시스템에서 실행 대화 상자를 시작하는 방법에는 세 가지가 있습니다.
- 눌러서 Windows + R 키 함께
- 을 통해 퀵링크 메뉴 쳐서 Windows + X 키 동시에 선택 운영 옵션.
- 을 통해 시작 메뉴 검색 클릭하여 열려있는.
또한 다음을 수행할 수도 있습니다. 핀 실행 대화 상자 아이콘 작업 표시줄 또는 메뉴를 시작하다 클릭 한 번으로 열 수 있습니다.
1. 가장 일반적으로 사용되는 Windows 11 실행 명령
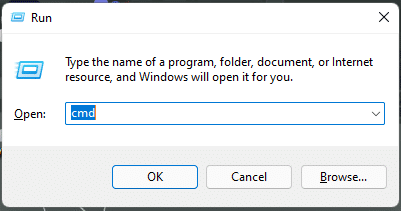
아래 표에는 일반적으로 사용되는 몇 가지 실행 명령이 나와 있습니다.
| 명령 실행 | 행위 |
| cmd | 명령 프롬프트를 엽니다. |
| 제어 | Windows 11 제어판에 액세스 |
| regedit | 레지스트리 편집기를 엽니다. |
| msconfig | 시스템 정보 창을 엽니다. |
| 서비스.msc | 서비스 유틸리티를 엽니다. |
| 탐침 | 파일 탐색기를 엽니다. |
| gpedit.msc | 로컬 그룹 정책 편집기를 엽니다. |
| 크롬 | Google 크롬을 엽니다. |
| 파이어폭스 | Mozilla Firefox를 엽니다. |
| 탐구하다 또는 마이크로소프트 엣지: | Microsoft Edge를 엽니다. |
| msconfig | 시스템 구성 대화 상자를 엽니다. |
| %temp% 또는 임시 | 임시 파일 폴더를 엽니다. |
| cleanmgr | 디스크 정리 대화 상자를 엽니다. |
| 작업 관리자 | 작업 관리자를 엽니다. |
| 넷플위즈 | 사용자 계정 관리 |
| appwiz.cpl | 액세스 프로그램 및 기능 제어판 |
| devmgmt.msc 또는 hdwwiz.cpl | 장치 관리자 액세스 |
| powercfg.cpl | Windows 전원 옵션 관리 |
| 일시 휴업 | 컴퓨터를 종료합니다 |
| dxdiag | DirectX 진단 도구를 엽니다. |
| 계산 | 계산기를 엽니다. |
| 레몬 | 시스템 리소스 확인(Resource Monitor) |
| 메모장 | 제목 없는 메모장을 엽니다. |
| powercfg.cpl | 전원 옵션에 액세스 |
| compmgmt.msc 또는 compmgmtlauncher | 컴퓨터 관리 콘솔을 엽니다. |
| . | 현재 사용자 프로필 디렉토리를 엽니다. |
| .. | 사용자 폴더를 엽니다. |
| 오스크 | 화상 키보드 열기 |
| ncpa.cpl 또는 제어 네트워크 | 네트워크 연결에 액세스 |
| 메인.cpl 또는 컨트롤 마우스 | 마우스 속성에 액세스 |
| diskmgmt.msc | 디스크 관리 유틸리티를 엽니다. |
| mstsc | 원격 데스크톱 연결 열기 |
| 파워쉘 | Windows PowerShell 창 열기 |
| 제어 폴더 | 폴더 옵션에 액세스 |
| 방화벽.cpl | Windows Defender 방화벽에 액세스 |
| 로그 오프하다 | 현재 사용자 계정 로그아웃 |
| 쓰다 | 마이크로소프트 워드패드 열기 |
| mspaint | 제목 없는 MS 그림판 열기 |
| 선택적 기능 | Windows 기능 켜기/끄기 |
| \ | C: 드라이브 열기 |
| sysdm.cpl | 시스템 속성 대화 상자 열기 |
| perfmon.msc | 시스템 성능 모니터링 |
| mrt | Microsoft Windows 악성 소프트웨어 제거 도구 열기 |
| 참마 | Windows 문자표 테이블 열기 |
| 자르기 도구 | 캡처 도구 열기 |
| 윈버 | 윈도우 버전 확인 |
| 확대하다 | Microsoft 돋보기 열기 |
| 디스크 파트 | 디스크 파티션 관리자 열기 |
| 웹사이트 URL 입력 | 모든 웹사이트 열기 |
| dfrgui | 디스크 조각 모음 유틸리티 열기 |
| mblctr | Windows 모바일 센터 열기 |
또한 읽기:Windows 11 키보드 단축키
2. 제어판에 대한 명령 실행
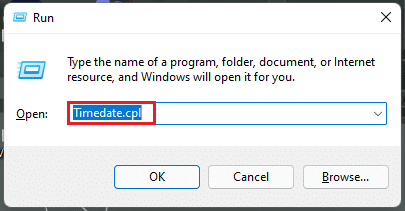
실행 대화 상자에서 제어판에 액세스할 수도 있습니다. 다음은 아래 표에 나와 있는 몇 가지 제어판 명령입니다.
| 명령 실행 | 행위 |
| Timedate.cpl | 시간 및 날짜 속성 열기 |
| 글꼴 | 글꼴 제어판 폴더 열기 |
| Inetcpl.cpl | 인터넷 속성 열기 |
| 메인.cpl 키보드 | 키보드 속성 열기 |
| 컨트롤 마우스 | 마우스 속성 열기 |
| mmsys.cpl | 사운드 속성에 액세스 |
| mmsys.cpl 소리 제어 | 소리 제어판 열기 |
| 프린터 제어 | 장치 및 프린터 속성에 액세스 |
| 제어 관리 도구 | 제어판에서 관리 도구(Windows 도구) 폴더를 엽니다. |
| 국제.cpl | 지역 속성 열기 – 언어, 날짜/시간 형식, 키보드 로캘. |
| wscui.cpl | 보안 및 유지 관리 제어판에 액세스합니다. |
| 책상.cpl | 디스플레이 설정 제어 |
| 데스크탑 제어 | 개인화 설정 제어 |
| 제어 사용자 암호 또는 control.exe /이름 마이크로소프트. 사용자 계정 | 현재 사용자 계정 관리 |
| 제어 사용자 암호2 | 사용자 계정 열기 대화 상자 |
| 장치 페어링 마법사 | 장치 추가 마법사 열기 |
| 녹음 | 시스템 복구 디스크 만들기 |
| 슈르푸브 | 공유 폴더 만들기 마법사 |
| 일정 작업 제어 또는 taskschd.msc | 작업 스케줄러 열기 |
| wf.msc | 고급 보안으로 Windows 방화벽에 액세스 |
| 시스템속성데이터실행방지 | 개방형 데이터 실행 방지(DEP) 기능 |
| 스트루이 | 시스템 복원 기능에 액세스 |
| fsmgmt.msc | 공유 폴더 창 열기 |
| 시스템 속성 성능 | 성능 옵션에 액세스 |
| 태블릿PC.cpl | 펜 및 터치 옵션에 액세스 |
| dccw | 디스플레이 색상 보정 제어 |
| 사용자 계정 제어 설정 | UAC(사용자 계정 컨트롤) 설정 조정 |
| 몹싱크 | Microsoft 동기화 센터 열기 |
| sdclt | 백업 및 복원 제어판 액세스 |
| 슬루이 | Windows 정품 인증 설정 보기 및 변경 |
| wfs | Windows 팩스 및 스캔 유틸리티 열기 |
| 제어 액세스.cpl | 접근성 센터 열기 |
| 제어 appwiz.cpl, 1 | 네트워크에서 프로그램 설치 |
또한 읽기:Windows 11에서 낮은 마이크 볼륨 수정
3. 명령을 실행하여 설정에 액세스

실행 대화 상자를 통해 Windows 설정에 액세스하기 위해 아래 표에 제공된 몇 가지 명령도 있습니다.
| 명령 실행 | 행위 |
| ms-settings: 윈도우 업데이트 | Windows 업데이트 설정 열기 |
| ms-설정: windowsupdate-action | Windows 업데이트 페이지에서 업데이트 확인 |
| ms-settings: windowsupdate-options | Windows 업데이트 고급 옵션에 액세스 |
| ms-설정: windowsupdate-history | Windows 업데이트 기록 보기 |
| ms-설정: windowsupdate-optionalupdates | 선택적 업데이트 보기 |
| ms-settings: windowsupdate-restartoptions | 다시 시작 예약 |
| ms-settings: 배달 최적화 | 배달 최적화 설정 열기 |
| ms-settings: windowsinsider | Windows 참가자 프로그램에 참여 |
또한 읽기:Windows 11에서 스티커 메모를 사용하는 방법
4. 인터넷 구성을 위한 명령 실행
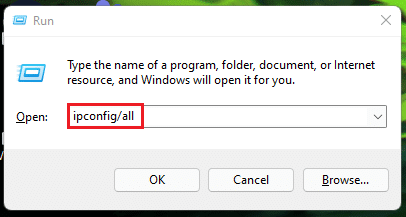
다음은 아래 표의 인터넷 구성을 위한 실행 명령 목록입니다.
| 명령 실행 | 행위 |
| ipconfig/모두 | 모든 어댑터의 IP 구성 및 주소에 대한 정보를 표시합니다. |
| ipconfig/릴리스 | 모든 로컬 IP 주소와 느슨한 연결을 해제합니다. |
| ipconfig/갱신 | 모든 로컬 IP 주소를 갱신하고 인터넷과 네트워크에 다시 연결합니다. |
| ipconfig/displaydns | DNS 캐시 내용을 봅니다. |
| ipconfig/flushdns | DNS 캐시 콘텐츠 삭제 |
| ipconfig/registerdns | DHCP 새로 고침 및 DNS 이름 및 IP 주소 재등록 |
| ipconfig/showclassid | DHCP 클래스 ID 표시 |
| ipconfig/setclassid | DHCP 클래스 ID 수정 |
또한 읽기:Windows 11에서 DNS 서버를 변경하는 방법
5. 파일 탐색기에서 다른 폴더를 여는 명령 실행
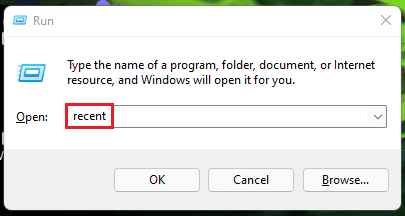
다음은 파일 탐색기에서 다른 폴더를 여는 명령 실행 목록입니다.
| 명령 실행 | 행위 |
| 최근의 | 최근 파일 폴더 열기 |
| 서류 | 문서 폴더 열기 |
| 다운로드 | 다운로드 폴더 열기 |
| 즐겨찾기 | 즐겨찾기 폴더 열기 |
| 영화 | 사진 폴더 열기 |
| 비디오 | 비디오 폴더 열기 |
| 드라이브 이름 다음에 콜론을 입력하십시오. 또는 폴더 경로 |
특정 드라이브 또는 폴더 위치 열기 |
| 원드라이브 | OneDrive 폴더 열기 |
| 쉘: AppsFolder | 모든 앱 폴더 열기 |
| 면봉 | Windows 주소록 열기 |
| %앱데이터% | 앱 데이터 폴더 열기 |
| 디버그 | 디버그 폴더 액세스 |
| 탐색기.exe | 현재 사용자 디렉토리 열기 |
| %시스템드라이브% | Windows 루트 드라이브 열기 |
또한 읽기:Windows 11에서 최근 파일 및 폴더를 숨기는 방법
6. 다양한 응용 프로그램을 여는 명령 실행
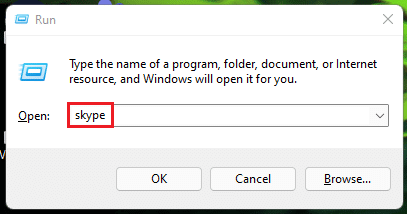
Microsoft 앱을 여는 명령 실행 목록은 아래 표에 나와 있습니다.
| 명령 실행 | 행위 |
| 스카이프 | Windows Skype 앱 실행 |
| 뛰어나다 | 마이크로소프트 엑셀 실행 |
| 윈워드 | 마이크로소프트 워드 실행 |
| 파워포인트 | 마이크로소프트 파워포인트 실행 |
| wmplayer | 윈도우 미디어 플레이어 열기 |
| mspaint | Microsoft 그림판 시작 |
| 입장 | 마이크로소프트 액세스 실행 |
| 시야 | 마이크로소프트 아웃룩 실행 |
| ms-windows-store: | 마이크로소프트 스토어 시작 |
또한 읽기:Windows 11에서 Microsoft Store가 열리지 않는 문제를 해결하는 방법
7. Windows 내장 도구에 액세스하는 명령 실행
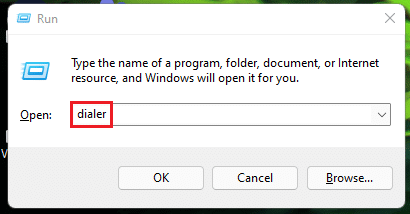
아래는 Windows 내장 도구에 액세스하기 위한 실행 명령입니다.
| 명령 | 행위 |
| 다이얼러 | 전화 걸기 열기 |
| 윈도우 디펜더: | Windows 보안 프로그램 열기(Windows Defender 바이러스 백신) |
| 에코 | 화면에 메시지 표시 열기 |
| eventvwr.msc | 이벤트 뷰어 열기 |
| fsquirt | 블루투스 전송 마법사 열기 |
| fsutil | 파일 및 볼륨 유틸리티 알기를 엽니다. |
| certmgr.msc | 인증서 관리자 열기 |
| msiexec | Windows Installer 세부 정보 보기 |
| 비교 | 명령 프롬프트에서 파일 비교 |
| FTP | MS-DOS 프롬프트에서 FTP(파일 전송 프로토콜) 프로그램을 시작하려면 |
| 검증자 | 드라이버 검증 유틸리티 실행 |
| secpol.msc | 로컬 보안 정책 편집기 열기 |
| 상표 | C: 드라이브의 볼륨 일련 번호를 얻으려면 |
| 미그위즈 | 마이그레이션 마법사 열기 |
| 기쁨.cpl | 게임 컨트롤러 구성 |
| 시그베리프 | 파일 서명 확인 도구 열기 |
| eudcedit | 개인 캐릭터 편집기 열기 |
| dcomcnfg 또는 comexp.msc | Microsoft 구성 요소 서비스에 액세스 |
| dsa.msc | ADUC(Active Directory 사용자 및 컴퓨터) 콘솔 열기 |
| dssite.msc | Active Directory 사이트 및 서비스 도구 열기 |
| rsop.msc | 정책 편집기의 결과 집합 열기 |
| 와브미그 | Windows 주소록 가져오기 유틸리티를 엽니다. |
| 전화.cpl | 전화 및 모뎀 연결 설정 |
| 라즈폰 | 원격 액세스 전화번호부 열기 |
| odbcad32 | ODBC 데이터 원본 관리자 열기 |
| 클립 구성 | SQL Server 클라이언트 네트워크 유틸리티 열기 |
| 아이익스프레스 | IExpress 마법사 열기 |
| psr | 문제 단계 레코더 열기 |
| 녹음기 | 보이스 레코더 열기 |
| 신용위즈 | 사용자 이름과 암호 백업 및 복원 |
| 시스템 속성고급 | 시스템 속성 열기(고급 탭) 대화 상자 |
| 시스템 속성컴퓨터 이름 | 시스템 속성(컴퓨터 이름 탭) 열기 대화 상자 |
| 시스템 속성 하드웨어 | 시스템 속성(하드웨어 탭) 열기 대화 상자 |
| 시스템 속성 원격 | 시스템 속성(원격 탭) 열기 대화 상자 |
| 시스템 속성보호 | 시스템 속성(시스템 보호 탭) 대화 상자 열기 |
| iscsicpl | Microsoft iSCSI 초기자 구성 도구 열기 |
| 색상 cpl | 색상 관리 도구 열기 |
| 씨튠 | ClearType 텍스트 튜너 마법사 열기 |
| 탭칼 | 디지타이저 보정 도구 열기 |
| 리키위즈 | 파일 암호화 마법사 액세스 |
| tpm.msc | 개방형 TPM(신뢰할 수 있는 플랫폼 모듈) 관리 도구 |
| fxscover | 팩스 표지 편집기 열기 |
| 내레이터 | 내레이터 열기 |
| 인쇄관리.msc | 인쇄 관리 도구 열기 |
| powershell_ise | Windows PowerShell ISE 창 열기 |
| wbemtest | Windows Management Instrumentation 테스터 도구 열기 |
| DVD 플레이 | DVD 플레이어 열기 |
| mmc | Microsoft 관리 콘솔 열기 |
| wscript Name_Of_Script. VBS(예: wscript Csscript.vbs) | Visual Basic 스크립트 실행 |
또한 읽기:Windows 11 Home Edition에서 그룹 정책 편집기를 활성화하는 방법
8. 기타 유용한 기타 실행 명령
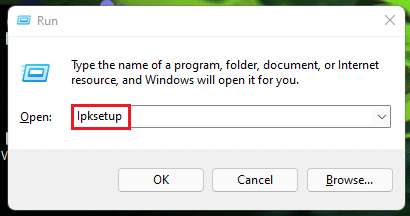
위의 명령 목록과 함께 다른 기타 실행 명령도 있습니다. 아래 표에 나열되어 있습니다.
| 명령 실행 | 행위 |
| lpksetup | 표시 언어 설치 또는 제거 |
| MSD | Microsoft 지원 진단 도구 열기 |
| wmimgmt.msc | WMI(Windows Management Instrumentation) 관리 콘솔 |
| 아이소번 | Windows 디스크 이미지 굽기 도구 열기 |
| xpsrchvw | XPS 뷰어 열기 |
| 디파피미그 | DPAPI 키 마이그레이션 마법사 열기 |
| azman.msc | 권한 부여 관리자 열기 |
| 위치 알림 | 위치 활동에 액세스 |
| 폰트뷰 | 글꼴 뷰어 열기 |
| wiacmgr | 새 스캔 마법사 |
| 프린트브뮤이 | 프린터 마이그레이션 도구 열기 |
| odbcconf | ODBC 드라이버 구성 및 사용 보기 대화 상자 |
| 프린트 | 프린터 사용자 인터페이스 보기 |
| 디파피미그 | 보호된 콘텐츠 마이그레이션 대화 상자 열기 |
| sndvol | 볼륨 믹서 제어 |
| wscui.cpl | Windows 관리 센터 열기 |
| mdsched | Windows 메모리 진단 스케줄러에 액세스 |
| wiacmgr | Windows 사진 획득 마법사 액세스 |
| 우사 | Windows Update 독립 실행형 설치 프로그램 세부 정보 보기 |
| winhlp32 | Windows 도움말 및 지원 받기 |
| 탭팁 | 태블릿 PC 입력 패널 열기 |
| 낮잠 | NAP 클라이언트 구성 도구 열기 |
| rundll32.exe sysdm.cpl, EditEnvironmentVariables | 환경 변수 편집 |
| fontview FONT NAME.ttf ('FONT NAME'을 보고 싶은 글꼴의 이름으로 바꿉니다(예: font view arial.ttf) | 글꼴 미리보기 보기 |
| "C:\Windows\system32\rundll32.exe" keymgr.dll, PRShowSaveWizardExW | Windows 암호 재설정 디스크(USB) 만들기 |
| perfmon /rel | 컴퓨터의 안정성 모니터 열기 |
| C:\Windows\System32\rundll32.exe sysdm.cpl, EditUserProfiles | 사용자 프로필 설정 열기 – 유형 편집/변경 |
| 부팀 | 부팅 옵션 열기 |
따라서 이것은 Windows 11 실행 명령의 완전하고 포괄적인 목록입니다.
또한 읽기:Windows 11 제품 키를 찾는 방법
실행 명령 기록을 지우는 방법
실행 명령 기록을 지우려면 다음 단계를 따르십시오.
1. 누르다 Windows + R 키 함께 열어 운영 대화 상자.
2. 유형 regedit 그리고 클릭 확인, 보여진 바와 같이.

3. 클릭 네 확인 프롬프트에서 사용자 제어 액세스.
4. 에서 레지스트리 편집기 창에서 다음 위치로 이동 길 주소 표시줄에서
HKEY_CURRENT_USER\SOFTWARE\Microsoft\Windows\CurrentVersion\Explorer\RunMRU

5. 이제 오른쪽 창에서 다음을 제외한 모든 파일을 선택하십시오. 기본 그리고 실행MRU.
6. 마우스 오른쪽 버튼을 클릭하여 상황에 맞는 메뉴를 열고 선택 삭제, 그림과 같이.
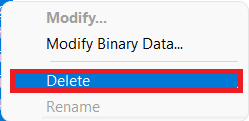
7. 클릭 네 에서 값 삭제 확인 대화 상자.

추천:
- Windows 10 터치스크린이 작동하지 않는 문제를 해결하는 방법
- Windows 11에서 모바일 핫스팟을 활성화 또는 비활성화하는 방법
- 디버거 감지 오류를 수정하는 방법
- 작업 표시줄에서 Windows 11 빈 공간을 사용하는 방법
우리는이 목록을 바랍니다 Windows 11 실행 명령 장기적으로 당신을 도울 것이며 당신을 그룹의 컴퓨터 천재로 만들 것입니다. 위의 내용 외에도 배울 수 있는 Windows 11에서 God 모드를 활성화하는 방법 단일 폴더에서 쉽게 설정 및 도구에 액세스하고 사용자 정의할 수 있습니다. 귀하의 제안 및 피드백에 대해 아래의 의견 섹션에 저희에게 편지를 보내주십시오. 또한 다음에 가져오고 싶은 다음 주제를 삭제하십시오.
-
 엘론 데커
엘론 데커Elon은 TechCult의 기술 작가입니다. 그는 약 6년 동안 방법 가이드를 작성했으며 많은 주제를 다루었습니다. 그는 Windows, Android 및 최신 트릭과 팁과 관련된 주제를 다루는 것을 좋아합니다.
모든 게시물 보기
테크컬트 소개
Techcult는 Windows, Mac, Linux, Android 및 iOS용 가이드 및 방법 팁을 제공하는 차세대 대상입니다. 우리의 목표는 기술과 관련된 모든 것을 간단하고 접근하기 쉬운 용어로 설명하는 것입니다.



