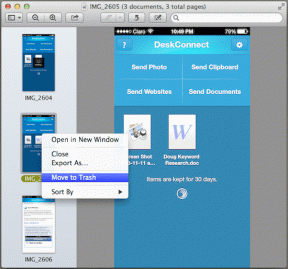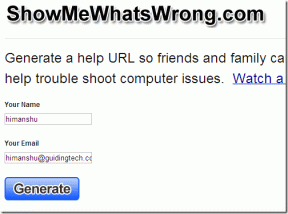Windows 11에서 깨우기 암호를 비활성화하는 방법
잡집 / / January 27, 2022
특히 전염병 시나리오 이후 랩톱과 컴퓨터는 한 곳에서 작업할 수 있는 워크스테이션이 되었습니다. 지속적으로 작업하고 온라인에서 가르치고 공부하거나 게임 및 스트리밍에 사용합니다. 따라서 계속적인 집안일이나 오락을 위해 PC를 잠자기 상태로 두는 것이 완전히 종료되는 대신 최상의 선택입니다. 컴퓨터 시스템도 사적인 공간이 되었으며 암호 보호는 이러한 목적을 쉽게 수행합니다. 그러나 절전 모드에서 PC를 깨우기 위해 반복되는 암호 요구 사항, 즉 깨우기 암호를 사용하여 Windows 11을 켜거나 끄는 것은 지루한 퍼레이드가 될 수 있습니다. Windows 11에서 깨우기 암호를 활성화 또는 비활성화하는 방법에 대한 이 가이드를 제공합니다.
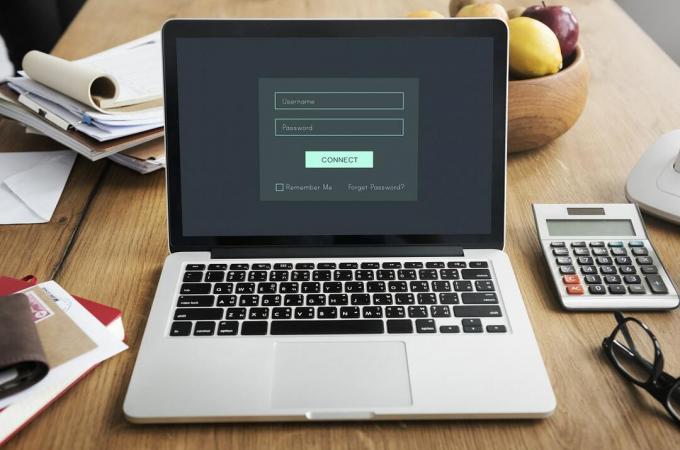
내용물
- Windows 11에서 깨우기 암호를 활성화 또는 비활성화하는 방법
- 방법 1: Windows 설정을 통해
- 방법 2: 명령 프롬프트를 통해
- 방법 3: 로컬 그룹 정책 편집기를 통해
- 방법 4: 레지스트리 설정을 통해
Windows 11에서 깨우기 암호를 활성화 또는 비활성화하는 방법
사용자의 편의에 따라 Windows 11에서 암호 요구 사항을 구성하고 설정하는 방법에는 여러 가지가 있습니다. 아주 오래된 학교 옵션에서 업데이트된 인터페이스의 최신 기술에 이르기까지 암호를 켜고 끌 수 있는 여러 가지 방법이 있습니다. Windows 11 랩톱/데스크톱에서 수면 후 조건을 구성할 수 있습니다. 또한, 이들은 상당히 뒤집을 수 있고 성형할 수 있습니다. 다음 섹션을 읽고 가장 적합한 방법을 선택하십시오.
방법 1: Windows 설정을 통해
Windows 11에서 깨우기 암호를 활성화하거나 비활성화하는 가장 좋은 방법은 Windows 설정 앱 자체를 사용하는 것입니다.
1. 윈도우 열기 설정 타격하여 Windows + I 키 동시에.
2. 로 이동 계정 섹션의 왼쪽 창에서 설정 창을 클릭하고 로그인 옵션 오른쪽 창에서.

3. 아래에 추가 세팅, 묻는 옵션을 찾습니다 자리를 비운 경우 Windows에서 언제 다시 로그인을 요구해야 합니까?
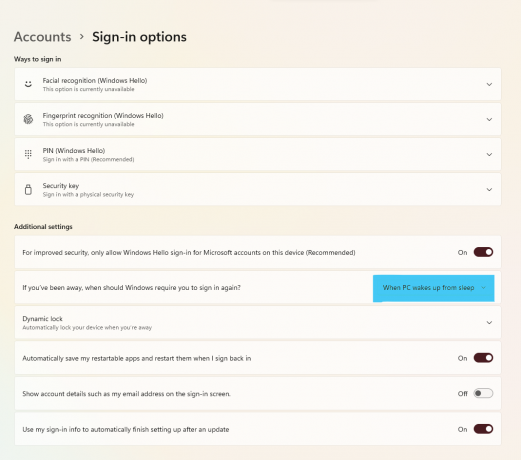
4. 여기에서 드롭 다운 메뉴 를 선택하고 절대 아래 그림과 같이 옵션을 선택합니다.

5. 드디어, PC를 다시 시작.
이제 잠자기 상태에서 깨어난 PC에서 암호를 끄도록 시스템을 설정했으며 원하는 방식으로 효율적으로 작업할 수 있습니다. 다른 대체 방법을 배우려면 계속 읽으십시오.
또한 읽기:Windows 11에서 뚜껑 열기 동작을 변경하는 방법
방법 2: 명령 프롬프트를 통해
Windows 11에서 깨우기 암호를 활성화하거나 비활성화하는 또 다른 방법은 명령 프롬프트를 사용하여 PC의 절전 설정을 변경하는 것입니다. CMD를 통해 Windows 11 깨우기 암호를 켜거나 끄려면 다음 단계를 따르십시오.
1. 클릭 검색 아이콘, 유형 명령 프롬프트을 클릭하고 관리자 권한으로 실행.

2. 여기에 다음을 입력합니다. 명령 그리고 누르다 키 입력 실행하다.
powercfg /SETDCVALUEINDEX SCHEME_CURRENT SUB_NONE CONSOLELOCK 0
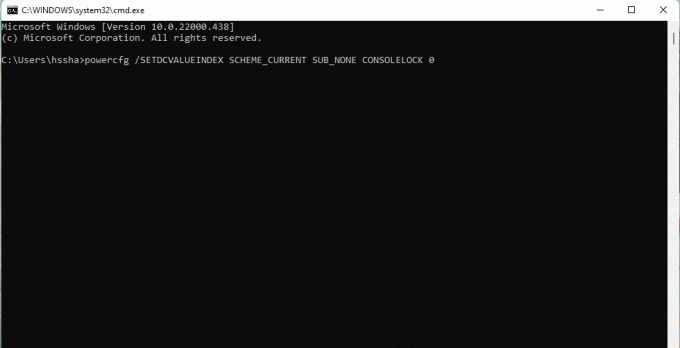
3. 다시, 다음을 입력하십시오 명령 아래에 주어진 키 입력 실행합니다.
powercfg /SETACVALUEINDEX SCHEME_CURRENT SUB_NONE 콘솔 잠금 0
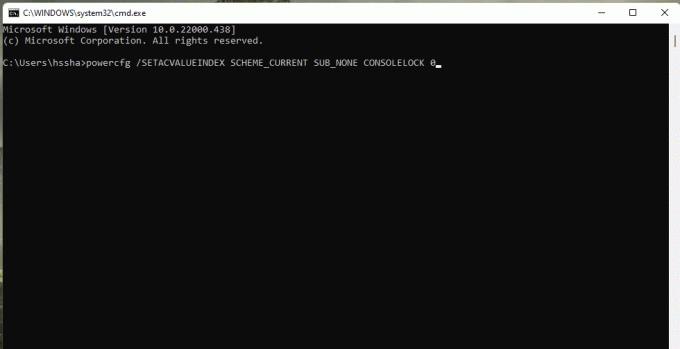
4. PC 다시 시작 명령을 실행한 후.
이것이 Windows 11을 깨우기 위한 암호를 비활성화하도록 전원 구성에 명령하는 방법입니다.
또한 읽기:Windows 11에서 최신 대기 모드가 지원되는지 확인하는 방법
방법 3: 로컬 그룹 정책 편집기를 통해
Windows 11에서 깨우기 암호를 활성화하거나 비활성화하는 또 다른 방법은 로컬 그룹 정책 편집기를 사용하는 것입니다. 먼저 에 대한 가이드를 읽으십시오. Windows 11 Home Edition에서 그룹 정책 편집기를 활성화하는 방법. 그런 다음 주어진 단계를 따르십시오.
1. 을 치다 Windows + R 키 함께 열어 운영 대화 상자.
2. 유형 gpedit.msc 그리고 클릭 확인 열기 위해 로컬 그룹 정책 편집기.
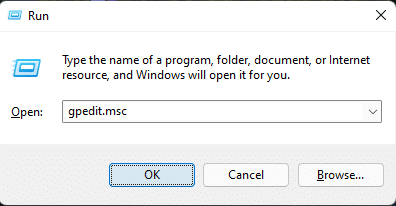
3. 로 이동 컴퓨터 구성 >관리 템플릿 > 체계 > 전원 관리 > 수면 설정 왼쪽 창에서 이러한 각 폴더를 두 번 클릭합니다.

4. 옵션 찾기 컴퓨터가 깨어날 때 암호 요구(배터리 사용) 그리고 그것을 더블 클릭하십시오.

5. 이제 선택 장애가있는 설정을 활성화하는 옵션입니다.
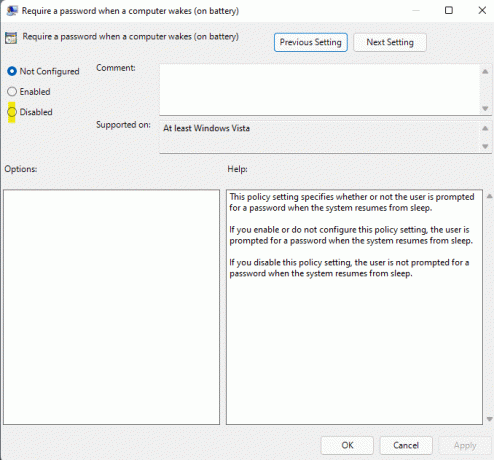
6. 클릭 신청 > 확인 이 설정을 적용합니다.
7. 팔로우하여 4-6단계, 선택하다 장애가있는 옵션 컴퓨터가 깨어날 때 암호 요구(연결됨) 도.
메모: Windows 11에서 깨우기 암호를 다시 활성화하려면 다음을 설정하십시오. 설정 에게 활성화됨:
- 컴퓨터가 깨어날 때 암호 요구(배터리)
- 컴퓨터가 깨어날 때 암호 요구(연결됨)
또한 읽기:Windows 11에서 모바일 핫스팟을 활성화 또는 비활성화하는 방법
방법 4: 레지스트리 설정을 통해
이것은 절전 모드에서 시스템에 다시 로그인할 때 암호 요구 사항을 무시하는 전원 옵션 예외를 만들어 Windows PC 11에서 절전 모드 후 깨우기 암호를 끄는 또 다른 방법입니다. 레지스트리 편집기를 통해 Windows 11에서 깨우기 암호를 활성화 또는 비활성화하는 방법은 다음과 같습니다.
1. 시작 운영 대화 상자, 입력 regedit, 그리고 히트 키 입력 개시하다 레지스트리 편집기.

2. 다음으로 이동합니다. 길 주소 표시줄에서:
컴퓨터\HKEY_LOCAL_MACHINE\SOFTWARE\Policies\Microsoft\
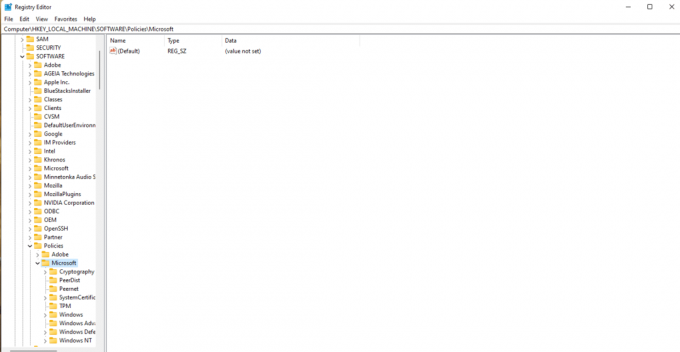
3. 마우스 오른쪽 버튼으로 클릭 마이크로소프트 폴더, 선택 새로운 > 열쇠 아래 그림과 같이.
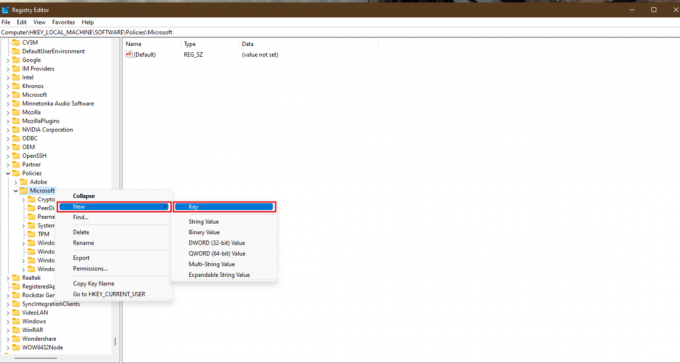
4. 새 폴더가 생성됩니다. 로 이름을 바꿉니다 힘 눌러 F2 키.

5. 다시, 마우스 오른쪽 버튼을 클릭하십시오. 힘 키 및 선택 신규 > 키 이전과 같이. 이 키의 이름을 다음과 같이 변경합니다. 전원 설정.

6. 마우스 오른쪽 버튼으로 클릭 빈 공간, 선택하다 신규 >DWORD(32비트) 값 아래 그림과 같이.
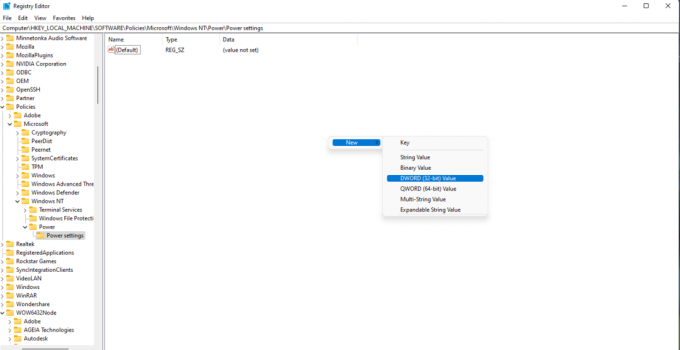
7. 이름 바꾸기 REG_DWORD 위와 같이 생성 DCSettingIndex.
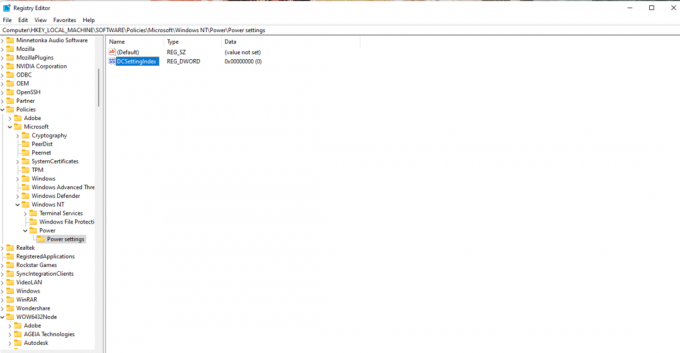
8. 더블 클릭 DCSettingIndex 파일을 설정하고 가치 데이터 에게 0.
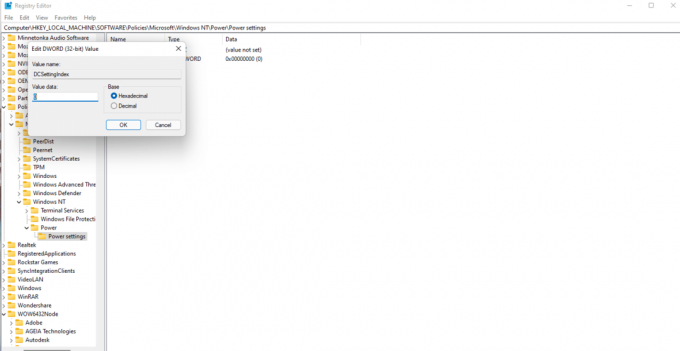
9. 다시, 반복 8단계 그리고 새로 생성 DWORD(32비트) 값. 새 값의 이름을 다음과 같이 바꿉니다. ACSetting 인덱스 보여진 바와 같이.
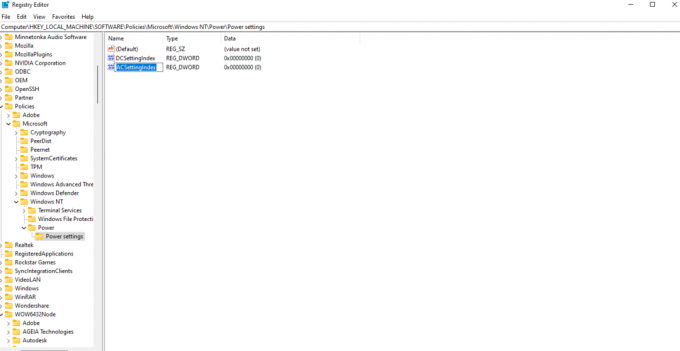
10. 더블 클릭하고 설정 가치 데이터 에게 0 ~을위한 ACSetting 인덱스 가치도.
11. 마지막으로 닫기 레지스트리 편집기 그리고 PC를 다시 시작 해당 변경 사항을 구현합니다.
메모: Windows 11에서 깨우기 암호를 활성화하려면 둘 다에 대한 값 데이터를 설정해야 합니다. DCSettingIndex 그리고 ACSetting 인덱스 에게 1.
추천:
- 오디오 서비스가 Windows 10을 실행하지 않는 문제를 해결하는 방법
- TF2 시작 옵션 해상도를 설정하는 방법
- Windows 11 실행 명령의 전체 목록
- Windows 11에서 데이터 센터 오류에 대한 Halo Infinite No Ping 수정
우리는 당신에게 충분한 방법을 제공했기를 바랍니다. ~ 할 수있게하다또는Windows 11에서 깨우기 암호 비활성화. 의견 섹션에서 설정을 변경하는 가장 좋아하는 방법과 그렇게 하는 동안 직면한 어려움을 알려주십시오.

피트는 TechCult의 선임 스태프 라이터입니다. 피트는 기술의 모든 것을 사랑하고 마음 속으로 열렬한 DIYer이기도 합니다. 그는 10년 동안 인터넷에서 방법, 기능 및 기술 가이드를 작성한 경험이 있습니다.
테크컬트 소개
Techcult는 Windows, Mac, Linux, Android 및 iOS용 가이드 및 방법 팁을 제공하는 차세대 대상입니다. 우리의 목표는 기술과 관련된 모든 것을 간단하고 접근하기 쉬운 용어로 설명하는 것입니다.