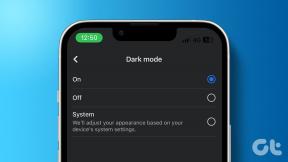TimeSnapper로 컴퓨터 사용 시간을 분석하는 방법
잡집 / / January 29, 2022
컴퓨터 작업을 하는 동안 궁금하신가요? 생산적인 시간은 모두 어디로 갔습니까 하루의 끝에서? 충분한 시간이 주어졌는데도 왜 그 일을 끝내지 못했는가? 물론 당신은 이유를 알고 있습니다. 당신의 시간은 다른 곳에서 보냈습니다.

우리 중 일부는 그들이 할 수만 있다면 역 추적 그들의 발걸음 그들이 시간을 어떻게 낭비했는지, 그들은 미래에 그것을 고칠 수 있습니다(바라건대). 그래서 도움이 필요한 사람들을 돕기 위해 TimeSnapper라는 정말 흥미로운 응용 프로그램에 대해 이야기하겠습니다.
타임내퍼 는 간단한 Windows 프리웨어입니다. 스크린샷을 찍다 작업하는 동안 주기적으로 컴퓨터 화면의 하루가 끝나면 이 이미지를 보고 생산적으로 보냈어야 하는 시간을 낭비한 것이 무엇인지 알 수 있습니다.
TimeSnapper에는 TimeSnapper Professional과 Classic의 두 가지 버전이 있습니다. 제한 없이 무료로 사용할 수 있는 클래식 버전을 확인해 보겠습니다. 프로그램을 다운로드하려면 에 이름과 이메일 주소를 제공하면 됩니다. TimeSnapper 클래식 다운로드 페이지. 이메일로 다운로드 링크를 받게 됩니다.

TimeSnapper 사용
TimeSnapper를 다운로드한 후 설치합니다. 설치시 옵션에 체크하는 것을 잊지 마십시오. 시작 시 자동으로 TimeSnapper 시작 컴퓨터를 다시 시작한 후 도구를 자동으로 켜려면.

성공적으로 설치한 후 프로그램을 실행합니다. 메인 화면에서 프로그램은 각 스크린샷 사이의 시간 간격과 함께 모든 스크린샷을 저장할 폴더의 경로를 묻습니다. 이 도구는 하드 디스크에 이미지를 저장하므로 항상 상당한 여유 공간이 있는 드라이브를 선택하는 것이 좋습니다.

모두 구성한 후 녹음 버튼을 클릭합니다. 프로그램은 시스템 트레이로 최소화하고 지정한 시간 간격으로 컴퓨터 화면의 스냅샷을 찍기 시작합니다.
나중에 이벤트를 보고 싶을 때 시스템 트레이에서 도구를 열고 동영상 재생 버튼을 클릭하여 TimeSnapper 브라우저를 엽니다. 브라우저에서 재생 버튼을 클릭하면 도구가 백그라운드에서 기록한 모든 스냅샷을 볼 수 있습니다. 브라우저의 제목은 특정 시간을 탐색하고 찾을 수 있는 타임라인과 함께 스냅샷을 찍은 시간을 표시합니다.

날짜 드롭다운 컨트롤을 사용하면 과거를 더 깊이 파헤치고 싶은 경우 특정 날짜로 이동할 수 있습니다.
TimeSnapper 구성
그것이 도구에 관한 모든 것이었습니다. 이제 설정을 살펴보겠습니다. 클릭 옵션 버튼을 눌러 프로그램 설정을 엽니다. 아래의 이미지 품질, 원하는 이미지의 품질을 지정할 수 있습니다. 기본적으로 이미지는 100% 해상도의 PNG 형식으로 저장됩니다. 하드 드라이브의 공간을 절약하려면 해상도를 50%로 줄이고 파일 형식을 JPG로 줄일 수 있습니다.

아카이브 메뉴에서 이미지가 시스템에서 영구적으로 삭제되기 전에 이미지의 유예 기간을 구성하여 하드 디스크 사용을 제한할 수 있습니다.

결론
그래서 그것이 당신이 무료 버전으로 할 수 있는 전부였습니다. 그러나 프로를 선택하면 보고서, 시간 관리, 생산성 계산기, 메모 보관 등과 같은 기능이 제공됩니다. 여기에서 자세히 살펴보십시오. 프로페셔널 버전과 클래식 버전의 비교.
더 나은 대안을 알고 있습니까? 의견에서 우리와 공유하지 않으시겠습니까?
최고 이미지 크레딧: 주트 드롭