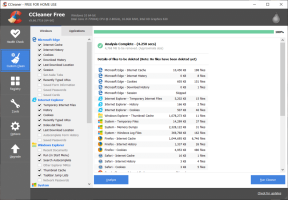Mac에서 작동하지 않는 메일 알림을 수정하는 7가지 방법
잡집 / / February 03, 2022
대부분의 사용자는 OS 및 iPhone 및 iPad와 같은 기타 Apple 제품과의 원활한 통합으로 인해 Mac의 기본 메일 앱을 선호합니다. 메일 앱의 사용자 승인은 안정성과 효율성으로 이어지지 않습니다. 때때로 앱은 Mac에서 새 이메일로 알리지 못합니다.

중요한 이메일을 놓치는 상황으로 이어질 수 있습니다. Mac 문제에서 작동하지 않는 메일 알림을 수정하겠습니다.
1. 알림 다시 활성화
기본부터 시작하겠습니다. 기본적으로 Mac을 재부팅하는 것은 아닙니다(아마도 그렇게 했을 것입니다). Mac의 Mail 앱에 대한 알림을 활성화했는지 확인하십시오. 그렇지 않으면 어떤 트릭도 당신을 위해 일하지 않을 것입니다. 이를 확인하고 알림을 다시 활성화하는 방법은 다음과 같습니다.
1 단계: 메뉴 표시줄에서 Apple 아이콘을 클릭합니다.
2 단계: 시스템 환경설정 메뉴를 엽니다.

3단계: 알림 및 집중 메뉴로 이동합니다.

4단계: 알림 탭에서 메일 메뉴까지 아래로 스크롤합니다.
5단계: 알림 허용 토글을 활성화하고 배너 또는 알림을 메일 알림 스타일로 선택합니다. 몇 분 동안 비활성화를 시도한 다음 다시 활성화할 수 있습니다.

여기에서 없음을 선택하면 메일 알림이 알림 영역에 표시되지만 Mac에는 팝업이 표시되지 않습니다.
가이딩 테크에서도
2. 이메일 계정 비활성화 및 활성화
메일 앱의 특정 받은 편지함에 알림 문제가 있습니까? 특정 이메일 계정을 잠시 비활성화했다가 다시 활성화하는 옵션이 있습니다.
1 단계: Mac에서 메일 앱을 엽니다.
2 단계: 메뉴 표시줄에서 메일 이름을 클릭하고 기본 설정으로 이동합니다.

3단계: 계정 탭으로 이동하여 이메일 제공업체를 선택하십시오.
4단계: 이 계정 활성화 토글을 선택 취소합니다.

1~2분 후에 다시 활성화하십시오.
3. 이메일 계정 다시 추가
최근에 Gmail 또는 Outlook 이메일 비밀번호를 변경하셨습니까? 메일 앱에서 계정을 다시 인증하라는 메시지가 표시됩니다. 메일 앱에서 이메일 계정을 수동으로 제거하고 다시 추가할 수도 있습니다. 방법은 다음과 같습니다.
1 단계: Mac에서 Mail을 실행하고 환경 설정 메뉴를 엽니다(커맨드 +, 키 사용).
2 단계: 계정 탭으로 이동합니다.
3단계: 이메일 제공업체를 클릭하고 하단에서 –를 선택합니다.

4단계: 계정을 제거한 후 +를 클릭하고 동일한 이메일 계정을 추가합니다.

메일 앱을 닫습니다. 알림을 다시 받기 시작해야 합니다.
가이딩 테크에서도
4. Mac에서 포커스 비활성화
라일 아이폰에 집중, 애플 통합 Mac에 집중 macOS Monterey 업데이트로. Mac에서 Focus를 활성화했거나 특정 Focus 프로필을 자동화한 경우 Mail 알림을 받으려면 비활성화해야 합니다.
1 단계: Mac 메뉴 표시줄에서 제어 센터 아이콘을 클릭합니다.
2 단계: 초점 모드를 비활성화합니다.

Mac의 포커스 모드에서 메일 알림을 계속 수신하려면 메일을 예외로 추가해야 합니다. 방법은 다음과 같습니다.
1 단계: Mac에서 시스템 환경설정 메뉴를 엽니다.
2 단계: 알림 및 초점으로 이동합니다.

3단계: 초점 탭으로 밀고 초점 프로필을 선택합니다.
4단계: 허용된 알림 메뉴에서 앱을 선택합니다.

5단계: 하단의 + 아이콘을 클릭하고 앱 메뉴에서 메일을 선택합니다.

5. iPhone 또는 iPad에서 기기 간 공유 비활성화
iPhone 또는 iPad에서 Focus를 활성화했을 수 있으며 iCloud는 Mac에서도 동일한 Focus 상태를 공유합니다. 장치 간 공유 옵션을 비활성화하여 특정 장치에서만 포커스를 활성화할 수 있습니다.
1 단계: iPhone 또는 iPad에서 설정을 엽니다.
2 단계: 초점 메뉴로 이동합니다.

3단계: 장치 간 공유 토글을 비활성화합니다.

그 후에 초점 모드는 iPhone 및 iPad에서만 활성화됩니다. Mac에는 영향을 미치지 않습니다.
6. 메일 보호 활동 비활성화
iCloud+ 구독의 일부로 Apple은 IP 주소를 숨기고 백그라운드에서 비공개로 원격 콘텐츠를 로드하는 메일 개인 정보 보호 추가 기능을 제공합니다. 이 기능은 개인 정보를 보호하기 위한 것이지만 Mac에서 Mail이 오작동할 수 있습니다.
1 단계: Mac에서 Mail을 실행하고 환경 설정으로 이동하십시오.
2 단계: 개인 정보 탭으로 슬라이드하고 메일 활동 보호 옵션을 비활성화합니다.

7. 메일 대안 확인
macOS는 여러 가지 기능을 지원합니다. 메일 대안 기본 메일 앱에서 이동하려는 경우. Mac에서 Outlook 또는 Spark Mail을 사용하여 전문가처럼 이메일 계정을 관리할 수 있습니다.
가이딩 테크에서도
Mac에서 이메일 받기
웹 버전에서 설정한 Gmail 및 Outlook 규칙도 확인해야 합니다. 일부 발신자를 차단했거나 규칙을 사용하여 일부 이메일을 휴지통 또는 스팸함으로 보내고 있을 수 있습니다. Mac의 Mail 앱은 그러한 이메일에 대해 알려주지 않습니다.
메일이 알림을 보내지 않으면 불안해질 수 있으며 새 이메일을 확인하기 위해 메일 앱을 계속 열어야 합니다. 시간이 많이 걸립니다. 위의 트릭은 문제를 해결하는 데 도움이 됩니다.