IPhoto로 오래된 빈티지 사진에 새 생명을 불어넣으세요
잡집 / / February 07, 2022

우리 대부분과 마찬가지로 아마도 당신도 정말 좋아하고 시간이 지나도 훼손되는 것을 보고 싶지 않은 오래된 사진을 많이 가지고 있을 것입니다. 그러나 일반적으로 해당 사진의 복사본이 하나만 있기 때문에 진정으로 보존하려면 스캔하는 것이 좋습니다.
문제는 스캔하면 오래된 사진만 복제하므로 실제로 새 사진처럼 보이게 하려면 다음과 같은 훌륭한 도구 덕분에 Mac에서는 벅차게 보일 수 있지만 실제로는 스트레스 없이 작업을 어느 정도 복원할 수 있습니다. 아이포토.

iPhoto를 사용하여 오래된 빈티지 사진을 멋진 모양으로 만드는 방법을 살펴보겠습니다.
톤 및 색상 조정
먼저 빈티지 사진을 스캔하고 엽니다. Mac의 iPhoto. 그런 다음 편집하다 iPhoto 윈도우의 오른쪽 하단에 있는 버튼을 눌러 편집 패널을 표시합니다.


여기에서 일반적으로 사진을 향상시키는 데 유용한 일련의 도구를 찾을 수 있습니다. 또한 오래된 사진을 복원하는 데 탁월한 옵션입니다.
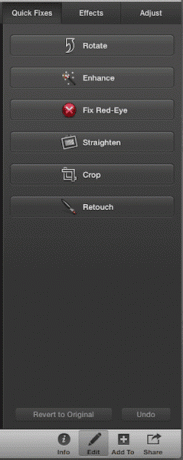
이 패널에서 가장 먼저 할 일은 효과 탭. 여기에는 빈티지 사진에 적합한 다양한 사전 설정 효과가 있으므로 하나를 선택할 수 있습니다. 제 경우에는 이 중 어느 것도 마음에 들지 않아 대신 패널 상단의 '구체'를 사용하여 색상을 조정 세피아의 시원한 톤으로 더 미세하게.


결함 수정
다음으로, 나는 다시 빠른 수정 탭. 이런 종류의 작업에 가장 유용한 도구는 확실히 수정 사진에 있을 수 있는 작은 결함이나 불완전성을 처리하는 데 도움이 되는 옵션입니다.
따라서 수정 버튼을 누른 다음 거기에 표시된 슬라이더를 끌어 사용할 브러시의 크기를 조정합니다. 이 경우 사진 전체에 퍼진 끔찍한 흠집을 보정하고 싶었기 때문에 더 작은 브러시 크기를 선택했습니다.

그런 다음 창 왼쪽 하단에 있는 슬라이더를 사용하여 사진을 확대하여 작은 흠집을 더 잘 처리할 수 있습니다.
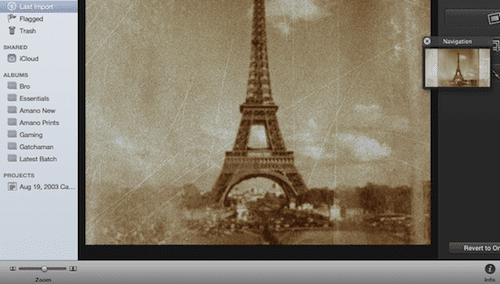
이제 여기에 멋진 트릭이 있습니다. iPhoto는 결함을 수정하기 위해 커서를 클릭하거나 드래그하지만 드래그하면 색상 균일성을 약간 엉망으로 만드는 경향이 있으므로 클릭하기만 하면 사진이 훨씬 더 많이 나옵니다. 더 나은.
이 예에서는 한 번에 한 번의 클릭으로 타워 왼쪽의 수직 스크래치를 수정하기 시작했습니다. 아래 사진에서 볼 수 있듯이 결과는 매우 놀랍습니다.



그런 다음 사진이 완벽해 보일 때까지 사진의 모든 작은 결함에 대해 이 작업을 반복할 수 있습니다.
이제 선택적 단계입니다. 이 경우 에펠탑의 형태를 강조하고 싶었기 때문에 사진 자르기 주변의 모든 소음을 제거하기 위해 수직 형태로. 이를 위해 다음을 클릭하면 됩니다. 수확고 버튼을 누르거나 사진에서 자르기 프레임의 모서리를 끕니다.
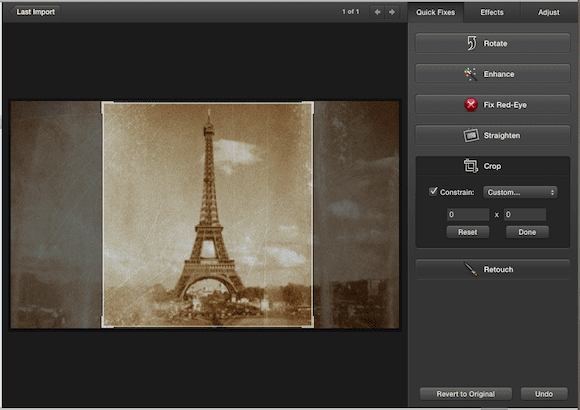

가세요. iPhoto처럼 간단한 도구로 달성할 수 있는 것은 아주 깔끔합니다. 맞습니까? 이제 여러분이 가지고 있을 수 있는 모든 오래된 사진을 가져와서 새 생명을 불어 넣으십시오!
2022년 2월 3일 최종 업데이트
위의 기사에는 Guiding Tech를 지원하는 제휴사 링크가 포함될 수 있습니다. 그러나 편집 무결성에는 영향을 미치지 않습니다. 내용은 편향되지 않고 정통합니다.



