Windows, 디스크 관리 콘솔에서 추가 파티션 생성
잡집 / / February 08, 2022
브랜드 Windows 컴퓨터를 구입할 때 일반적으로 OS 및 기타 프로그램이 설치된 단일 파티션(C: 드라이브)을 찾을 수 있습니다. 경우에 따라 복구 목적으로 다른 파티션이 있을 수 있지만 그렇지 않은 경우 제조업체는 기본적으로 하드 디스크를 파티션하지 않습니다.
Windows의 디스크 파티션이란
Windows에 따르면:
볼륨이라고도 하는 파티션은 파일 시스템으로 포맷할 수 있고 알파벳 문자로 식별할 수 있는 하드 디스크의 영역입니다. 예를 들어, 대부분의 Windows 컴퓨터에서 C 드라이브는 파티션입니다.
간단히 말해서 하드 디스크가 책장이라면 파티션은 데이터를 저장하는 다른 선반입니다.
파티션을 만들어야 하는 이유
사용 가능한 단일 파티션 또는 C 드라이브의 모든 데이터를 관리하는 것은 C 드라이브에 중요한 Windows 및 프로그램 폴더가 모두 포함되어 있기 때문에 신중하지 않습니다. 따라서 OS를 손상시키는 것이 있으면 데이터도 위태롭게 할 수 있습니다.
또한 하나의 파티션에서 파일과 폴더를 관리하는 것은 번거롭습니다. 그리고 컴퓨터를 포맷하는 경우 데이터를 다른 파티션으로 이동하여 삭제되지 않도록 저장할 수 있는 옵션이 없습니다(모든 중요한 데이터를 저장하려면 외부 미디어가 필요합니다).
파티션을 만들기 전에 몇 가지 권장 사항
1. 운영 체제가 포함된 기본 파티션은 중요한 데이터를 저장하는 데 사용되어서는 안 됩니다. 생성하는 다른 파티션에 비해 크기가 작아야 합니다. 예를 들어, 250GB의 저장 공간이 있는 경우 C: 드라이브에 약 40GB를 할당하십시오(Vista/Windows 7이 있다고 가정하고… XP가 있다면 20GB면 충분합니다).
2. 중요한 파일을 저장하는 데 사용할 다른 파티션을 만드십시오. 이것은 하드 디스크의 최대 공간을 차지할 수 있습니다.
3. 기본 파티션을 정리하고 깨끗하게 유지하십시오. 다음과 같은 도구를 사용하십시오. 제거할 Revo Uninstaller 쓸모없는 응용 프로그램과 청소하는 Ccleaner 그것을 위로.
이제 하드 디스크를 더 많은 드라이브로 분할해야 한다고 확신했으므로 Windows에 내장된 디스크 관리 콘솔 그 작업에 도움이 됩니다.
Windows에서 하드 디스크를 파티션하는 방법
디스크 관리 콘솔을 사용하여 디스크 파티션을 만들 수 있습니다. 원하는 만큼 파티션을 만들 수 있습니다.
다음은 디스크 관리 콘솔을 사용하여 컴퓨터 하드 디스크에 파티션을 만드는 단계별 가이드입니다.
Windows 시작을 클릭하십시오

단추. 유형
컴퓨터 관리
검색창에.
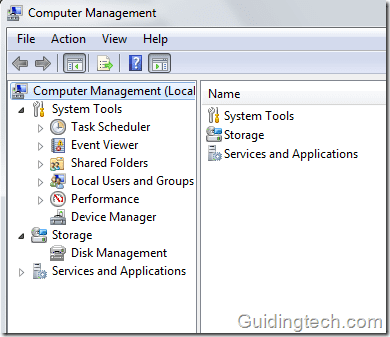
딸깍 하는 소리 디스크 관리 왼쪽 패널의 옵션. 디스크 구성 정보를 로드합니다.

컴퓨터의 모든 파티션 정보가 오른쪽에 표시됩니다.
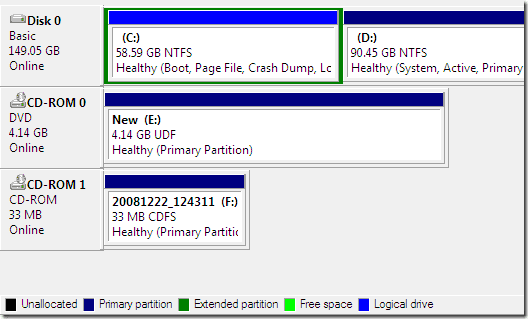
축소하려는 파티션을 마우스 오른쪽 버튼으로 클릭합니다. 볼륨 축소를 클릭합니다.

빈 공간이 충분한 경우에만 파티션을 축소할 수 있습니다. 그리고 파티션에 더 많은 데이터를 수용할 수 있는 공간이 있는지 항상 확인해야 합니다. 5GB의 공간을 줄이면 새 파티션 크기가 이전 크기보다 5GB 작아집니다.
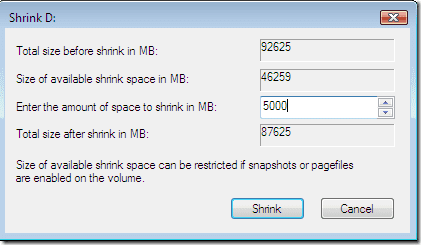
아래 이미지에서 5GB 공간이 할당되지 않은 공간으로 표시되는 것을 볼 수 있습니다. D 드라이브의 새 크기를 확인합니다. 현재 90.54GB에서 85.57GB입니다.

이 할당되지 않은 디스크 공간을 마우스 오른쪽 버튼으로 클릭하고 선택하여 새 파티션을 만들 수 있습니다. 새로운 단순 볼륨 메뉴에서.
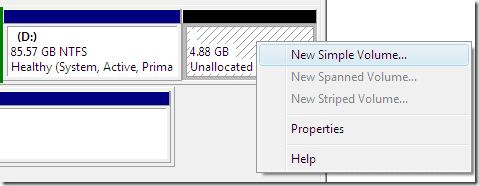
다음 버튼을 클릭합니다.
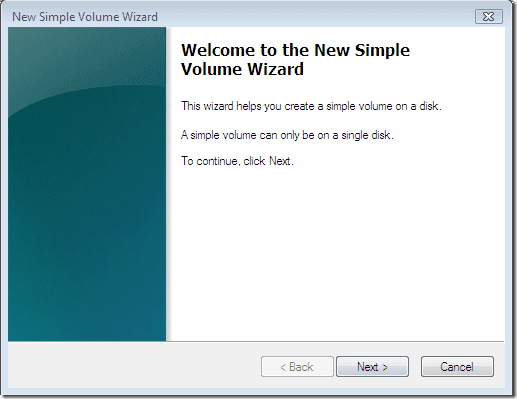
이제 디스크 크기를 선택합니다. 할당되지 않은 모든 공간(예: 5000MB)을 할당할 수 있습니다.
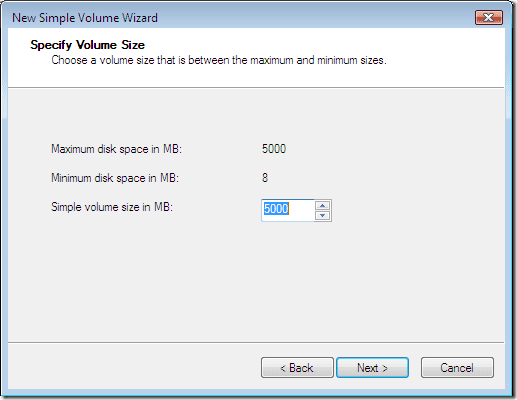
드롭다운 목록에서 드라이브에 문자를 할당합니다.
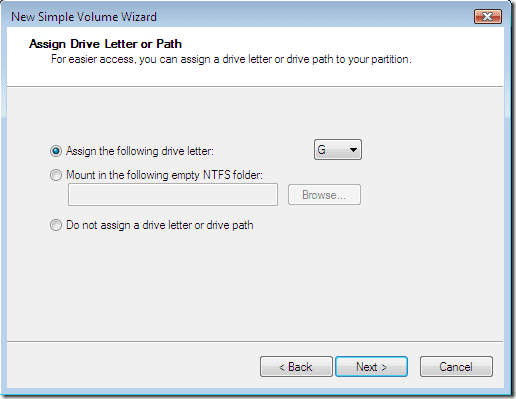
NTFS 파일 시스템을 사용하여 볼륨을 포맷합니다. 확인하다 빠른 포맷 수행 옵션. 다음 버튼을 클릭합니다.
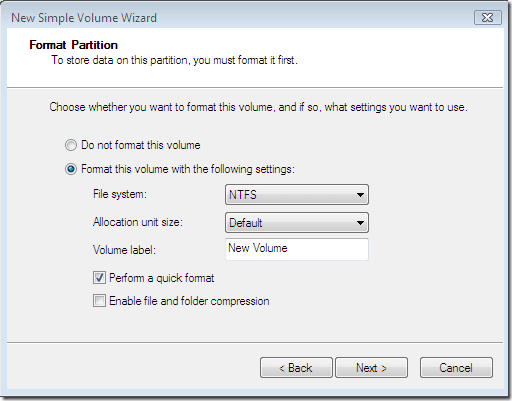
마침 버튼을 클릭합니다. 하드 디스크의 새 파티션을 만듭니다.
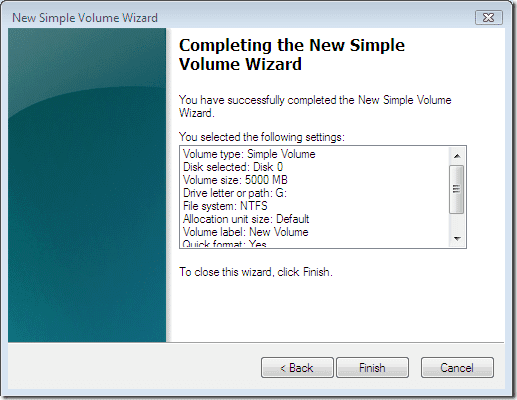
Windows에서 디스크 공간을 확장하는 방법
파티션을 마우스 오른쪽 버튼으로 클릭하고 선택하여 파티션의 볼륨을 확장할 수도 있습니다. 볼륨 확장 메뉴에서 옵션. 볼륨 확장 창에서 다음 단추.
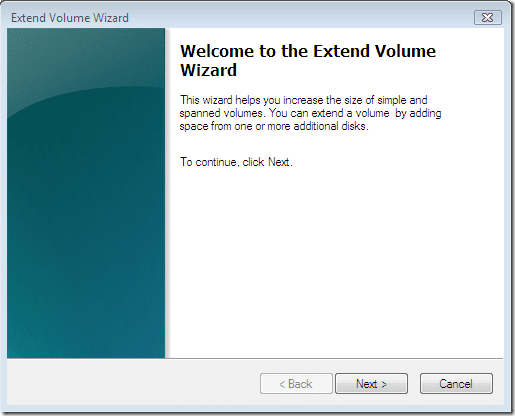
이제 할당되지 않은 디스크 공간을 할당하여 디스크 공간을 확장할 수 있습니다. 위의 예에서는 할당되지 않은 공간이 5000MB이므로 디스크 크기를 확장하기 위해 이 공간을 제공할 수 있습니다. 공간 선택 후 클릭 다음 단추.
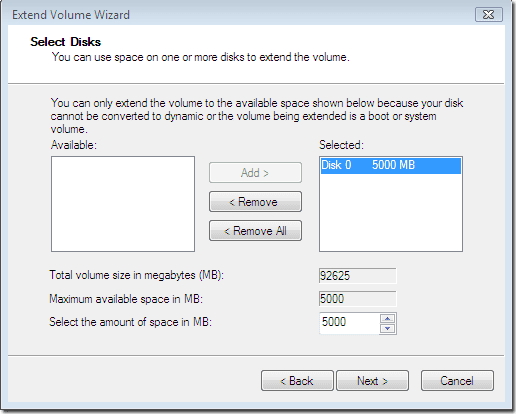
D 드라이브의 크기가 다시 90.45GB임을 확인할 수 있습니다. 따라서 이러한 방식으로 디스크 공간이 확장됩니다.

볼륨을 축소하고 할당되지 않은 볼륨에서 새 볼륨을 만들고 할당되지 않은 볼륨을 이전 볼륨에 추가하여 확장하는 방법이었습니다.
2022년 2월 5일 최종 업데이트
위의 기사에는 Guiding Tech를 지원하는 제휴사 링크가 포함될 수 있습니다. 그러나 편집 무결성에는 영향을 미치지 않습니다. 내용은 편향되지 않고 정통합니다.



