Gmail에서 Evernote로 PDF, Word 문서를 자동으로 보내는 방법
잡집 / / February 08, 2022
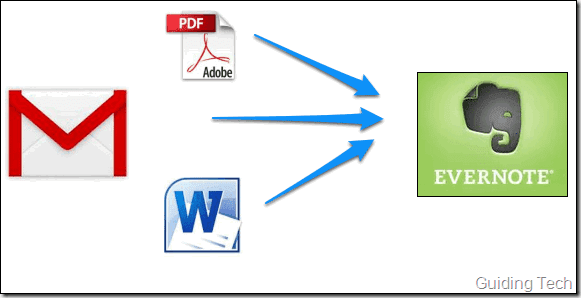
며칠 전에 우리는 방법을 보았습니다. Gmail의 첨부 파일을 Evernote로 자동 저장 Attachment.me와 Wappwolf를 사용합니다. 하지만 그 과정에서 약간의 병목 현상이 있었습니다.
문제
- 이 과정에서 모든 첨부 파일이 전달되기 때문에 무료 Evernote 사용자, 며칠 만에 월별 업로드 할당량을 모두 사용하게 될 수 있습니다.
- 모든 첨부 파일은 먼저 Dropbox에 저장한 다음 Evernote로 전송합니다.
- 두 개의 웹 기반 서비스와 Dropbox 및 Evernote 관리 권한을 공유하게 됩니다. 작업을 자동화.
그들은 큰 문제가 아니지만 오늘 나는 당신이 할 수있는 방법을 보여줄 것입니다 선택적으로 Gmail에서 Evernote로 이메일 첨부 파일 보내기 필터 사용. Gmail에 관한 한 가이드가 완벽하게 작동할 것이라고 확신합니다. 유사한 필터 메일 기능을 사용할 수 있는 경우 다른 이메일 서비스에서, 확실히 시도해 볼 수 있습니다. 우리는 프로세스를 시연하면서 가장 일반적인 두 가지 문서 형식인 Word와 PDF를 사용할 것입니다.
Gmail에서 Evernote로 PDF 및 Word 문서 자동 보내기
1 단계: Evernote 계정에 로그인하고 Evernote 설정 페이지를 엽니다. 계정 요약 섹션에 다음 옵션이 표시됩니다. 이메일 메모. 해당 옵션 옆에는 Evernote의 로그인 사용자 이름과 유사한 이메일 주소가 있습니다. 이메일 주소를 클립보드에 복사합니다.
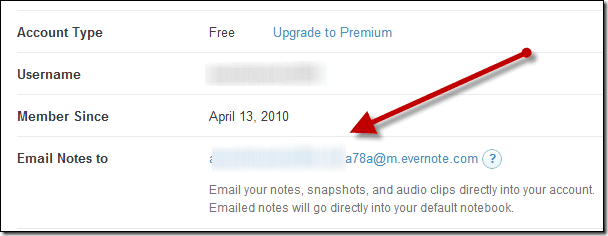
2 단계: Gmail에서 톱니바퀴 버튼을 클릭하고 설정을 선택하여 Gmail 설정 페이지를 엽니다.
3단계: Gmail 설정 페이지에서 다음으로 이동합니다. 전달 및 POP/IMAP 설정 그리고 버튼을 클릭 전달 주소 추가. 팝업 프레임에 Evernote에서 복사한 이메일 주소를 붙여넣고 설정을 저장하세요.

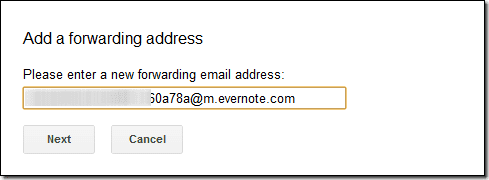
4단계: 확인 이메일이 귀하의 Evernote 계정으로 전달될 것입니다. Evernote 노트북을 열어 확인 코드가 포함된 Gmail의 메일을 찾습니다. 코드를 복사하여 Gmail에 붙여넣어 이메일 주소를 확인하세요.
5단계: 모든 작업을 완료한 후 열기 필터 Gmail 설정에서 탭을 클릭하고 새 필터를 만듭니다.
6단계: 이 단계는 약간 까다롭기 때문에 주의를 기울여야 합니다. 우리의 목표는 Gmail에서 Evernote로 첨부 파일을 전달하는 것이므로 옵션을 확인하십시오 첨부파일 있음. 또한 모든 파일을 전달하는 것이 아니라 일부 특정 파일 유형만 전달하기를 원하므로 키워드를 사용합니다. 파일 이름: 현장에서 단어가있다.
선택하고 싶다면 여러 파일 형식, 파일 확장자를 쉼표로 구분하여 차례로 추가합니다. 예를 들어 PDF 및 Word 문서를 정렬하려면 문자열이 파일 이름이어야 합니다: pdf, doc, docx.
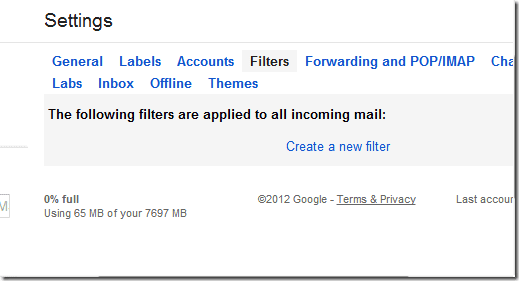
검색을 미리 보고 올바른 결과를 얻고 있는지 확인하고 링크를 클릭하십시오. 이 검색으로 필터 만들기.
7단계: 다음 단계에서 전달 옵션에 체크 표시를 하고 4단계에서 확인한 Evernote 주소를 선택하세요.
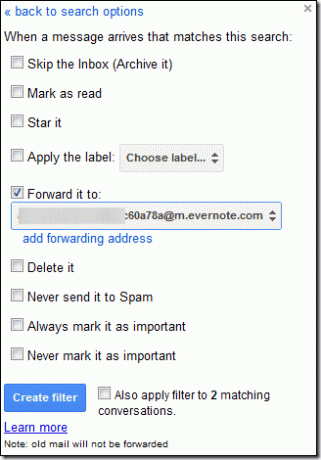
그게 전부입니다. 이제부터는 새로 생성된 파일러와 일치하는 이메일을 받을 때마다 자동으로 Evernote 계정의 기본 노트북으로 전달됩니다. 이 자동화를 중지하려면 필터를 삭제하기만 하면 됩니다. 그게 다야!
결론
이 방법을 사용하면 Gmail에서 Evernote로 이메일 첨부 파일을 선택적으로 보낼 수 있지만 수동으로 메모에 태그를 지정하고 분류해야 합니다. 따라서 결정은 결국 이메일 첨부 파일을 보내는 방법에 달려 있습니다.
2022년 2월 3일 최종 업데이트
위의 기사에는 Guiding Tech를 지원하는 제휴사 링크가 포함될 수 있습니다. 그러나 편집 무결성에는 영향을 미치지 않습니다. 내용은 편향되지 않고 정통합니다.



