MS Excel 사용자를 위한 iWork Number의 기본 사항
잡집 / / February 08, 2022
 새로운 Mac 사용자가 Mac을 막 사용하기 시작할 때 가장 힘들어하는 측면 중 하나는 자주 사용하는 생산성 응용 프로그램을 PC에서 Mac 대안으로 전환하는 것입니다. 워드와 엑셀 아마도 이것의 가장 일반적인 예일 것입니다. 이것이 Mac 사용자가 다른 대안에 대해 가능한 한 많이 아는 것이 중요한 이유입니다.
새로운 Mac 사용자가 Mac을 막 사용하기 시작할 때 가장 힘들어하는 측면 중 하나는 자주 사용하는 생산성 응용 프로그램을 PC에서 Mac 대안으로 전환하는 것입니다. 워드와 엑셀 아마도 이것의 가장 일반적인 예일 것입니다. 이것이 Mac 사용자가 다른 대안에 대해 가능한 한 많이 아는 것이 중요한 이유입니다.과거 항목에서 우리는 이미 몇 가지 논의했습니다. 모든 MS Word 사용자가 Apple의 자체 페이지에 대해 알아야 할 기본 측면, 뛰어난 iWork 생산성 앱 제품군의 일부입니다. 이번에는 집중적으로 Mac용 숫자, MS Excel에 대한 Apple의 (훨씬 저렴하지만 매우 유능한) 대안 및 Windows 사용자가 알고 있어야 하는 몇 가지 사항.
준비가 된? 시작하자.
Excel과 마찬가지로 Numbers의 기본 명령은 기본 도구 모음과 서식 도구 모음 모두에서 모든 Numbers 문서의 상단에 있습니다.
Pages의 경우와 마찬가지로 Numbers의 기본 도구 모음을 사용하면 가장 기본적인 옵션을 수행할 수 있지만 일반적으로 Excel에서 쉽게 액세스할 수 없는 고급 요소도 있습니다.
예를 들어 도구 모음의 오른쪽을 사용하면 텍스트 상자, 차트 및 모양과 같은 다양한 종류의 요소를 스프레드시트에 삽입할 수 있을 뿐만 아니라 가장 중요한 인스펙터 패널 스프레드시트의 일부 글꼴과 색상을 조정합니다.

기본 도구 모음의 왼쪽에는 훨씬 더 흥미로운 옵션이 몇 가지 있습니다. 여기에서 가장 중요한 공식 및 함수 목록에 액세스할 수 있을 뿐만 아니라 보기 및 전체 레이아웃을 변경할 수 있습니다. 스프레드시트. 추가적으로, 재구성 도구 모음의 버튼을 사용하면 클릭 한 번으로 정말 편리한 정렬 및 필터링 옵션에 액세스할 수 있습니다.

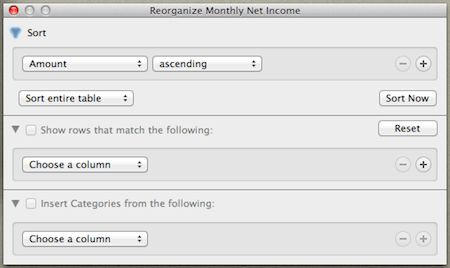
형식 및 수식 입력줄은 예상대로 Excel에서와 거의 동일하게 작동합니다. 여기에서 셀의 테두리, 텍스트의 정렬 및 형식 등을 조정할 수 있습니다.


Numbers와 Excel의 주요 차이점 중 하나는 Apple의 스프레드시트 애플리케이션에 기본적으로 표시되는 왼쪽 패널입니다.

모든 Numbers 문서의 이 영역에는 세 가지 다른(매우 유용한) 창이 있습니다.
1. 시트 창: 이것은 Excel의 시트와 동일합니다. 유일한 예외는 Numbers에서 한 페이지에 다른 시트가 있을 수 있고 각 시트를 독립적으로 제어하고 위치를 지정할 수 있다는 것입니다.
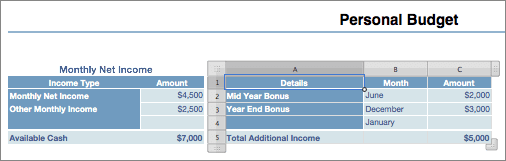
2. 스타일 창: 이름에서 알 수 있듯이 이 창을 사용하여 클릭 한 번으로 시트에 다양한 스타일을 적용할 수 있습니다. 또한 자신만의 스타일을 만들고 저장하고 향후 모든 시트의 기본 스타일을 설정할 수도 있습니다.
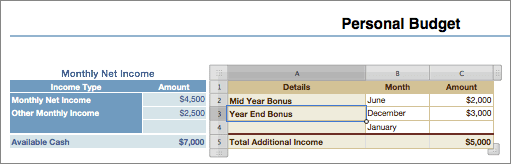
3. 즉석 계산 창: 이 창은 편리한 만큼 간단합니다. 선택한 값 그룹의 총계를 표시할 때 Excel의 상태 표시줄처럼 작동하지만 Numbers는 하나만이 아니라 동시에 5개의 다른 작업을 표시합니다.
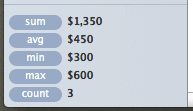
위에서 언급했듯이 Numbers의 가장 멋진 기능 중 하나는 한 페이지에 여러 시트를 포함하고 이를 개별적으로 정렬하고 사용자화하도록 선택할 수 있다는 것입니다. 익숙해지는 데 약간의 시간이 걸리지만 이 기능은 특히 더 작은 데이터 세트로 작업할 때 많은 유연성을 제공합니다.
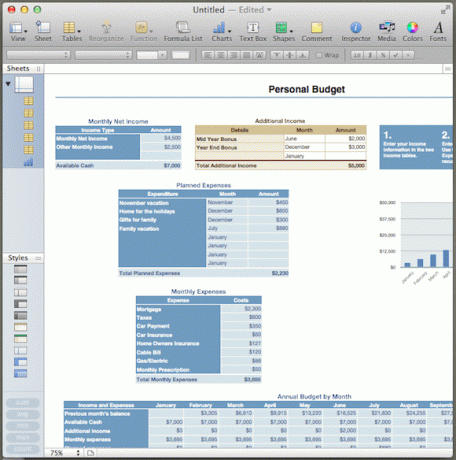
지금은 여기까지입니다. Pages, Numbers 및 Keynote에 대한 더 많은 튜토리얼과 멋진 팁을 보려면 사이트를 계속 주시하고, 특히 배우고 싶은 것이 있으면 아래 의견에 알려주십시오.
2022년 2월 7일 최종 업데이트
위의 기사에는 Guiding Tech를 지원하는 제휴사 링크가 포함될 수 있습니다. 그러나 편집 무결성에는 영향을 미치지 않습니다. 내용은 편향되지 않고 정통합니다.



