IWork 번호를 위한 4가지 유용한 인쇄, 편집, 포맷 팁
잡집 / / February 08, 2022

몇 가지 항목으로 돌아가서 우리는 매우 논의했습니다.
MS Excel에 익숙한 사람들을 위한 iWork 번호의 기초
, 뿐만 아니라 몇 가지
마스터하기 위한 팁
이 멋진 Apple 생산성 응용 프로그램의 일부 측면.
이번에는 Numbers의 일부 특정 기능(예: 인쇄, 편집 및 서식 지정)에 대해 더 깊이 파고들어 이를 최대한 활용하는 방법을 알아보겠습니다.
바로 가기를 사용하여 편집 모드 시작
Numbers에서 셀의 내용을 편집하고 싶다고 가정해 보겠습니다. 일반적으로 이 작업을 한 번만 수행해야 하는 경우 마우스로 손을 뻗어 셀을 두 번 클릭하여 편집할 수 있습니다. 하지만 이 작업을 반복해야 하는 경우 매번 키보드에서 손을 떼는 것이 드래그가 될 수 있습니다.
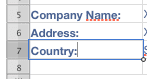
고맙게도 키보드 단축키 Numbers의 모든 셀에서 편집 모드로 전환합니다. 누르기만 하면 옵션 + 리턴 바로 가기 키를 누르면 편집을 시작할 준비가 된 셀 내에 커서가 나타납니다.
인쇄 보기를 사용하여 스프레드시트가 인쇄되는 방식 확인
Numbers의 매우 편리한 기능은 스프레드시트를 인쇄할 방식으로 정확하게 표시하는 기능으로, 완벽하게 인쇄되도록 필요한 변경을 수행할 수 있습니다.
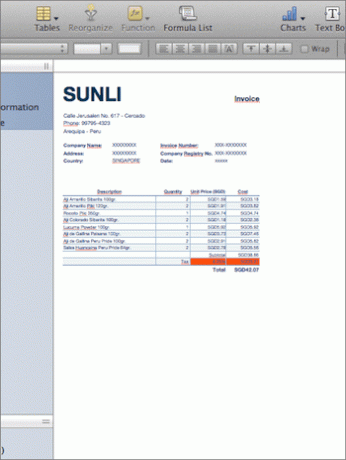
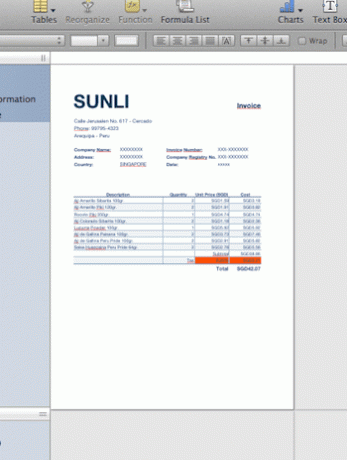
숫자를 표시하거나 숨기려면 인쇄 보기, 메뉴 표시줄에서 보다 그런 다음 적절한 옵션을 선택하기만 하면 됩니다.
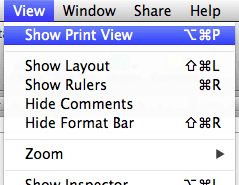
인쇄할 때 콘텐츠를 단일 페이지에 맞도록 스프레드시트 크기 조정
한 페이지에 인쇄하려는 Numbers에 스프레드시트가 있다고 가정해 보겠습니다. 그러나 인쇄하기 전에 미리 볼 때 Numbers가 콘텐츠를 자르고 두 페이지 이상으로 펼치는 것을 알 수 있습니다.
위 단계에서 언급한 것처럼 Print View를 사용하면 약간 도움이 될 수 있지만 콘텐츠가 실제로 큰 경우에는 그다지 도움이 되지 않습니다.
한 페이지(또는 인쇄하려는 페이지 수)에 맞추려면 먼저 인쇄 보기 ~로부터 보다 메뉴. 그런 다음 조사관 Numbers 창의 오른쪽 상단에 있는 버튼을 클릭하면 됩니다.
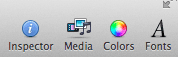
일단 거기를 클릭하십시오 시트 인스펙터 탭(두 번째 탭). 거기에서 슬라이더를 찾을 수 있습니다 콘텐츠 규모 인쇄하려는 페이지에 맞게 스프레드시트의 내용을 조정하는 데 사용할 수 있습니다.
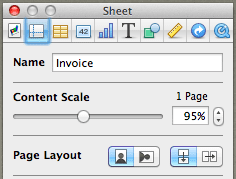
멋진 팁: 거기에 있는 동안 이 탭을 자유롭게 탐색하여 다음과 같은 다른 매우 중요한 서식 옵션을 찾으십시오. 페이지 레이아웃, 여백 등등.
몇 번의 클릭으로 기본 셀 서식 마스터
Numbers의 몇 가지 팁을 자세히 설명하는 첫 번째 기사에서 우리는 이미 몇 가지 기본적인 셀 포맷에 대해 논의했습니다. 세포 검사기 인스펙터 패널의 탭. 그러나 Inspector 패널의 이 영역은 우리가 보여준 기본 옵션보다 약간 더 많은 것을 제공합니다. 예를 들어, 형식 목록의 맨 아래에는 확인란, 스테퍼, 슬라이더 및 모든 셀의 데이터로 팝업 메뉴를 만드는 옵션도 있습니다.
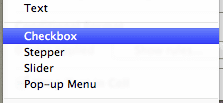
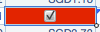
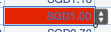

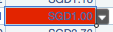
가세요. Mac의 iWork 앱을 최대한 활용하는 방법에 대한 추가 정보를 보려면 사이트를 계속 주시하십시오.
2022년 2월 3일 최종 업데이트
위의 기사에는 Guiding Tech를 지원하는 제휴사 링크가 포함될 수 있습니다. 그러나 편집 무결성에는 영향을 미치지 않습니다. 내용은 편향되지 않고 정통합니다.



