Outlook 2013에서 전자 메일 제목을 기반으로 규칙을 만드는 방법
잡집 / / February 10, 2022

MS Outlook을 데스크톱 이메일 클라이언트로 사용하십니까? 그리고 이메일을 주고받을 목적으로만 사용하시나요? 다음과 같은 다른 용도로 사용할 수 있다는 것을 알고 계셨습니까?
할 일 목록 정리
작업에 대한 알림?
글쎄, 나는 내 것으로 훨씬 더 많이합니다. 나는 그것을 자동 이메일 회신, 도구로 내 이메일 정리 그리고 훨씬 더. 내가 가장 좋아하는 것 중 하나는 MS Outlook을 사용하여 설문조사를 실시하다. 클라이언트는 이메일 설문조사 통계를 아름답고 자동으로 정렬할 수 있습니다. 실제로 이 작업을 수행하는 데 필요한 트릭은 다른 많은 경우에 적용될 수 있습니다. 제목을 기반으로 이메일 규칙을 만드는 방법에 대해 이야기하고 있습니다.
설문조사 예제를 계속 진행하겠습니다. 당신이 조직에 있고 얼마나 많은 사람들이 참석하기를 원하는지에 대한 데이터를 수집하면서 직원들에게 대규모 이벤트 초대장을 발송해야 한다고 가정해 보겠습니다. 간단합니다. 투표 버튼을 추가하고 수신자에게 답장을 요청하세요. 네 또는 아니 투표 버튼을 클릭하여.
메모: 이 자습서는 MS Outlook 2013을 기반으로 합니다. 그러나 설정은 하위 버전에도 적용됩니다. 유일한 차이점은 사용자 인터페이스입니다.
이제 문제는 통계를 수집하는 것입니다. 받은 편지함을 스크롤하여 각 응답을 계산하고 네 그리고 아니오 수동으로? 더 나은 방법이 있습니다. 우리는 당신에게 하나를 보여줄 것입니다.
제목이 포함된 이메일을 보내겠습니다. 투표하세요 및 예 또는 아니오로 응답하는 데 사용할 수 있는 투표 버튼이 있습니다. 투표 버튼 사용 버튼을 삽입하는 옵션입니다.
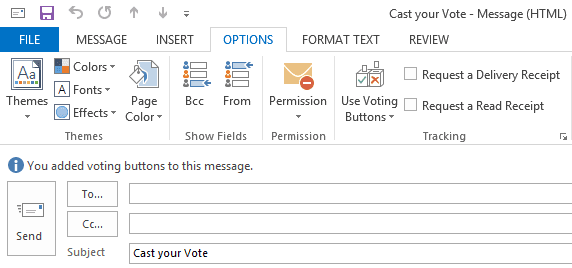
보내기 전에 응답을 수신하고 자체적으로 통계를 계산할 준비가 되도록 도구를 설정할 것입니다. 설정해야 할 사항은 다음과 같습니다.
통계 폴더 생성
나는 내 받은 편지함, 왼쪽 창에서 마우스 오른쪽 버튼을 클릭하고 새 폴더를 만듭니다. 나는 이름을 붙일 것이다 찬성 투표.
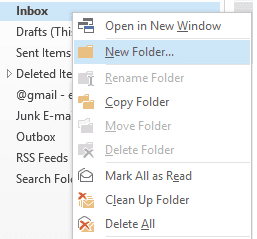
마찬가지로, 나는 다른 이름을 만들 것입니다. 투표하지 않음. 결과는 아래 이미지에 나와 있습니다.

리스너 규칙 생성
이제 Outlook이 메시지가 도착할 때 규칙을 적용하고 해당 폴더에 푸시할 수 있도록 규칙을 만들어야 합니다. 규칙을 만드는 단계를 따릅니다.
1 단계: 로 이동 집 탭. 아래에 이동하다 섹션, 마우스 오버 규칙 그리고 클릭 규칙 및 알림 관리.
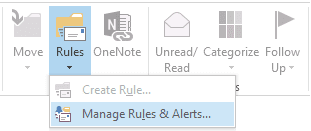
2 단계: 클릭하여 시작 새 규칙.
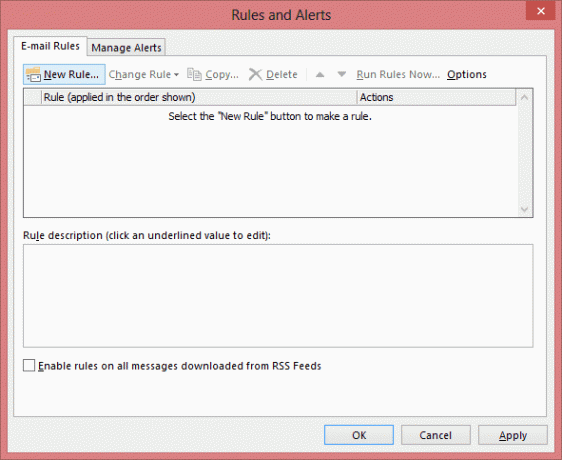
3단계: 에 규칙 마법사, 빈 규칙에서 시작 선택하여 받는 메시지에 규칙 적용. 클릭 다음.

4단계: 조건을 선택합니다. 가장 좋은 방법은 주제의 특정 단어로. 더 많은 조건을 선택할 수 있습니다.
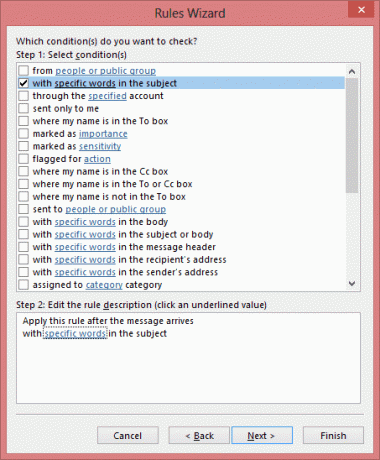
5단계: 같은 창의 아래쪽 창에서 특정 단어. 검색 문자열을 다음과 같이 추가하십시오. 예: 투표하세요. 클릭 다음.
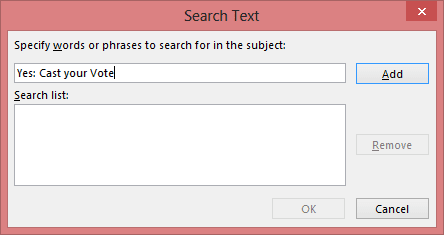
6단계: 작업을 선택합니다. 들어오는 응답으로 원하는 의도는 지정된 폴더로 이동.
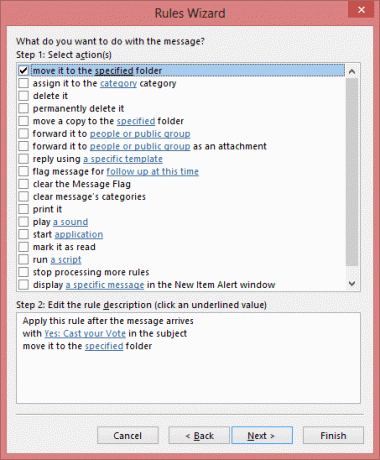
7단계: 같은 창의 아래쪽 창에서 지정된. 이제 폴더를 선택하십시오 찬성 투표 그리고 클릭 확인.

8단계: 다시 규칙 마법사, 클릭 마치다. 2단계에서 7단계를 다시 수행합니다. 이번에는 검색 문자열(5단계)을 다음과 같이 사용합니다. 아니오: 투표하세요 및 폴더(7단계) 투표하지 않음.
그게 다야 초안 상태의 이메일로 돌아가서 수신자 목록을 추가하고 보내다. 응답이 도착하면 각 폴더의 개수를 확인하십시오.
메모: 앞서 언급했듯이 규칙은 이메일 제목을 기반으로 합니다. 응답은 투표된 응답을 제목 줄에 접두어로 붙입니다. 따라서 규칙은 그러한 방식으로 정렬됩니다. 사용하는 투표 옵션에 따라 규칙이 달라집니다.
흥미롭게 들립니까? 그만큼 작업량이 많이 줄어든다는 뜻인가요? 그것을 시도하고 그것이 얼마나 잘 작동했는지 알려주십시오.
2022년 2월 2일 최종 업데이트
위의 기사에는 Guiding Tech를 지원하는 제휴사 링크가 포함될 수 있습니다. 그러나 편집 무결성에는 영향을 미치지 않습니다. 내용은 편향되지 않고 정통합니다.



