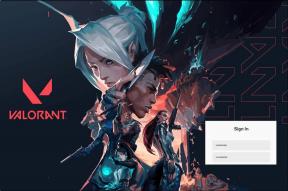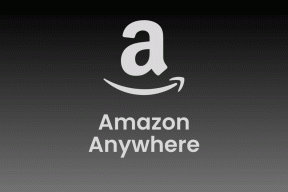Photoshop을 사용하여 애니메이션 GIF를 만드는 방법
잡집 / / February 10, 2022
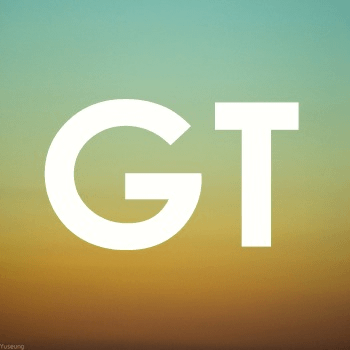 애니메이션 GIF는 아마도 웹에서 가장 재미있고 사용되는 파일일 것입니다. 웹 사이트에서 많은 공간을 차지하지 않고도 빠르고 교훈적인 방법으로 재미를 느끼거나 포인트를 집으로 모으는 데 동등하게 사용할 수 있습니다.
애니메이션 GIF는 아마도 웹에서 가장 재미있고 사용되는 파일일 것입니다. 웹 사이트에서 많은 공간을 차지하지 않고도 빠르고 교훈적인 방법으로 재미를 느끼거나 포인트를 집으로 모으는 데 동등하게 사용할 수 있습니다.그러나 GIF는 겉보기에는 복잡해 보이지만 실제로는 그렇게 만들기 어렵지 않습니다. 사실로, 포토샵이 있다면, 생성에 필요한 모든 것이 이미 있습니다. 바로 이 튜토리얼에서 보여드릴 것입니다.
준비가 된? 시작하자.
1 단계: 모든 GIF 파일은 서로 다른 프레임으로 구성되어 있으므로 먼저 GIF 파일을 구성할 이미지 파일을 준비하세요. 즉, GIF를 구성할 다른 "프레임"이 이미 있어야 합니다. 이 예에서는 세 개의 간단한 이미지 파일(아래 참조)로 구성된 GIF를 만듭니다.
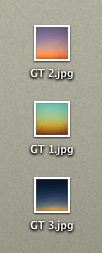

2 단계: Photoshop에서 파일을 열고(시작하기 위해 Photoshop에서 파일을 생성하지 않은 경우) 각 파일이 별도의 레이어에 속하는지 확인합니다. 이를 확인하려면 첫 번째 파일이 열리면 새 레이어 생성.. 오른쪽 하단에 있는 버튼 레이어 패널(아래 표시)을 클릭하고 다음을 붙여넣습니다. 이미지 파일 새 레이어에.

모든 이미지가 자체 레이어에 추가되면 Photoshop 레이어 패널에서 다음과 같이 표시되어야 합니다.
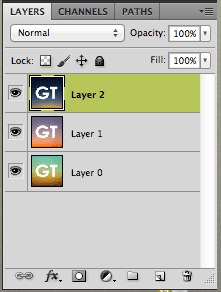
3단계: 이제 Photoshop에서 창문 메뉴를 클릭하고 생기 옵션. 그러면 Photoshop의 애니메이션 팔레트가 나타납니다. 완료되면 오른쪽 하단의 버튼(아래 참조)을 클릭하여 타임라인 보기 프레임 보기를 사용하면 작업이 조금 더 쉬워집니다.
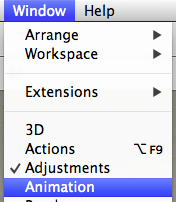

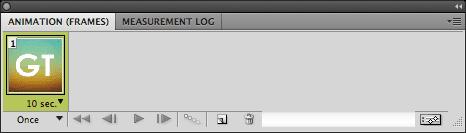
4단계: 기본적으로 애니메이션 팔레트는 가지고 있는 이미지(또는 "프레임") 중 하나만 표시합니다. 또한 각 프레임의 맨 아래에는 최종 GIF 파일에 표시될 시간이 표시됩니다. 변경하려면 해당 항목을 클릭하고 원하는 시간을 선택하기만 하면 됩니다. 선택한 시간은 나머지 프레임에도 적용됩니다.
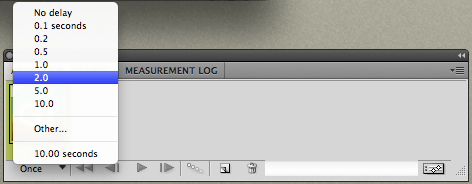
5단계: 이제 다른 이미지가 들어갈 프레임을 추가합니다. 그렇게 하려면 애니메이션 팔레트에서 중복 프레임 단추.
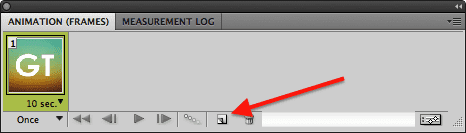
이렇게 하면 GIF를 구성할 두 번째 프레임이 추가됩니다. 이제 트릭이 있습니다. 추가된 모든 프레임에 대해 해당 프레임에 대해 원하는 이미지가 포함된 관련 레이어만
레이어 팔레트. 예를 들어 아래 이미지를 확인하십시오.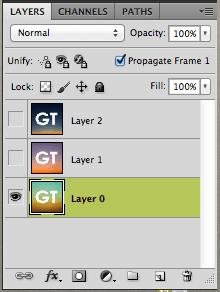
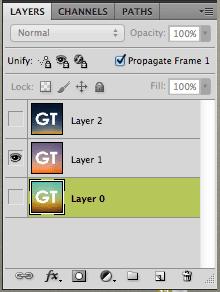

레이어 1과 레이어 2가 각각 GIF 파일의 두 번째 및 세 번째 구성 요소가 되기를 원하기 때문에 두 번째 및 세 번째 프레임에 대해 하나만 선택합니다. 결국 애니메이션 팔레트는 표시될 순서대로 GIF 파일의 모든 프레임을 표시해야 하며 각 프레임이 표시될 시간도 설정해야 합니다.
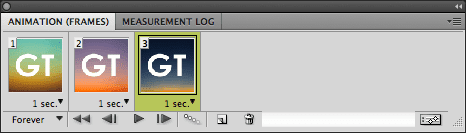
6단계: 곧 만들 GIF의 프레임이 준비되면 저장할 차례입니다. 이렇게 하려면 에서 파일 메뉴, 클릭 웹 및 장치용으로 저장… 팝업 창에서 아래에서 GIF 형식을 선택해야 합니다. 프리셋.
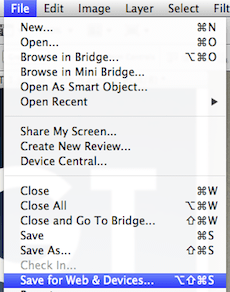
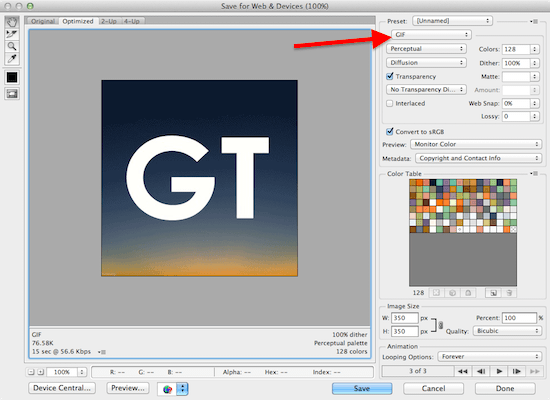
또한 이 창에서 이미지 위의 탭을 클릭하면 GIF 파일에 대해 다양한 출력 품질(물론 다른 크기 포함)을 선택할 수 있습니다.
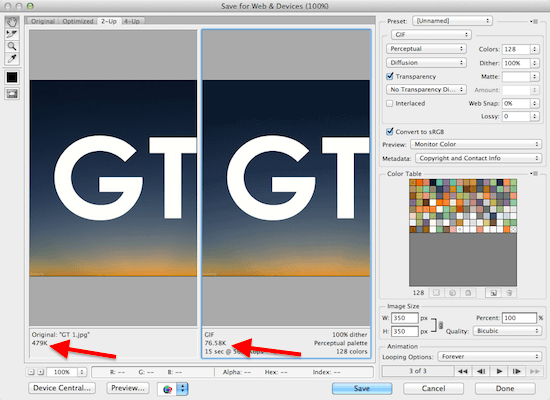
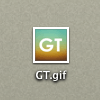
GIF의 크기와 품질을 선택한 후 구하다 그리고 당신은 끝났습니다.

GIF 파일을 즐기십시오!
2022년 2월 3일 최종 업데이트
위의 기사에는 Guiding Tech를 지원하는 제휴사 링크가 포함될 수 있습니다. 그러나 편집 무결성에는 영향을 미치지 않습니다. 내용은 편향되지 않고 정통합니다.