Photoshop에서 거친 질감으로 배경 화면 만들기
잡집 / / February 10, 2022

취향에 따라 찾아보면 이상적인 벽지 에게 컴퓨터를 개인화또는 스마트폰 세상에서 가장 쉬운 일이거나 가장 어려운 시련 중 하나일 수 있습니다. 물론 Photoshop과 몇 분의 시간을 사용하여 자신의 배경 화면을 만들 수 없다면 말입니다.
당연히 자신만의 배경화면을 만들 때 선택할 수 있는 스타일이 무궁무진하므로 이번에는 간단하게 시작하겠습니다. 기본적이지만 여전히 매우 세련되게 보일 수 있는 거친 질감의 배경 화면을 만드는 방법을 보여줍니다. 전문적인.
준비가 된? 시작하겠습니다.
1 단계: 먼저 Photoshop에서 새 문서를 만듭니다. 너비와 높이는 특정 요구 사항에 따라 다릅니다. 이 예에서는 풍부한 질감과 디테일을 만들고 싶기 때문에 아이패드 벽지, 4,000 x 4,000 픽셀의 완전 정사각형을 만듭니다.

그런 다음 레이어의 잠금을 해제하여 레이어를 클릭하여 작업할 수 있습니다. 레이어 패널을 누른 상태에서 옵션 키보드의 키.
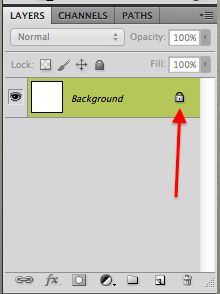
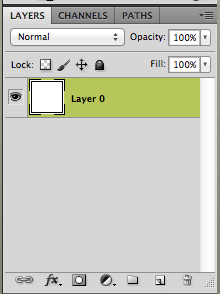
2 단계: 이제 바탕 화면에 원하는 색상을 지정할 차례입니다. 이렇게 하려면 먼저 Photoshop 창의 왼쪽 하단에 있는 색상 팔레트를 클릭하고 선택합니다. 그런 다음 사용 페인트 통 도구 선택한 색상으로 전체 캔버스를 채웁니다.


이제 다른 레이어를 생성할 것이므로 혼동을 피하기 위해 이 레이어의 이름을 (청사진 이 경우).
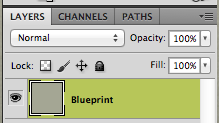
3단계: 에 새 레이어를 생성합니다. 레이어 패널에 이름을 지정합니다(이 경우 곡물 효과 레이어). 이제 레이어가 선택된 상태에서 레이어 패널에서 위에서 설명한 것과 동일한 지침을 사용하여 모두 흰색으로 칠합니다.


4단계: 이제 레이어에 거친 질감을 추가할 차례입니다. 포토샵 메뉴에서 필터, 다음에 소음 그리고 마침내 노이즈 추가…
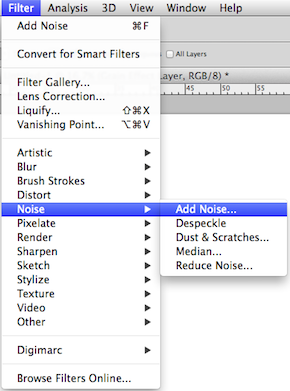
팝업 대화 상자에서 슬라이더를 사용하여 배경 화면에서 원하는 노이즈 수준을 선택합니다. 내 경험상 50% 미만이면 충분합니다.

5단계: 이제 레이어를 확대하면 노이즈가 다른 색상으로 포화되었음을 알 수 있습니다.
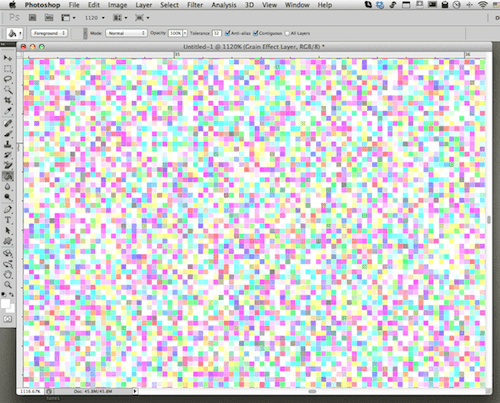
당신은 그것을 원하지 않으므로 레이어의 노이즈를 채도를 낮추기 위해 커맨드 + 쉬프트 + 유 키보드의 바로 가기 키.

6단계: 다음으로 사용 명령 + 나 키보드의 단축키를 사용하여 텍스처 레이어의 모든 색상을 반전시킵니다.

7단계: 이제 모든 것을 통합할 때입니다. 이를 위해 레이어 패널은 혼합 모드를 다음과 같이 조정합니다. 선형 닷지.
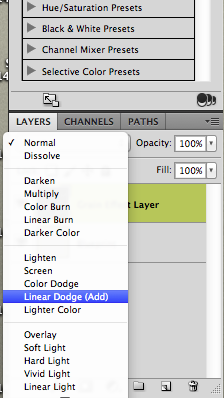
그런 다음 자유롭게 조정하십시오. 불투명 원하는 경우 수준도. 개인적으로 거친 질감을 돋보이게 하고 싶어서 불투명도를 100%로 둡니다.
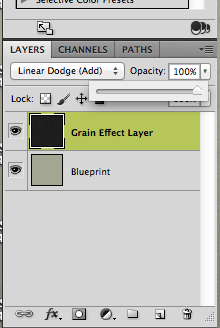
보시다시피 새 배경 화면은 황금 시간대에 사용할 준비가 되었습니다. 이제 질감이 놀랍고 믿을 수 없을 정도로 상세해 보일 것입니다. 그러나 원하는 경우 더 정교한 모양을 주기 위해 배경 화면에 추가할 수 있는 선택적 조정이 있습니다.
예를 들어 벽지의 한 부분을 밝게 해 보겠습니다. 예를 들어 데스크탑, 태블릿 또는 스마트폰 홈 화면의 특정 섹션을 강조 표시하려는 경우 멋진 터치를 추가할 수 있습니다.
8단계: 이렇게 하려면 먼저 원하는 선택 도구로 밝게 하고 싶은 영역을 선택한 다음 선택한 영역을 마우스 오른쪽 버튼으로 클릭하고 깃털 사용 가능한 옵션에서.

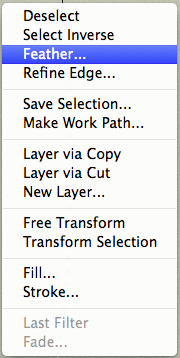
일단 페더 반경을 결정하십시오. 이러한 옵션은 변경 사항이 갑자기 보이지 않도록 밝게 효과를 부드럽게 하는 데 도움이 됩니다.

9단계: 다음에 레이어 패널에서 새 곡선 조정 레이어를 만듭니다.

그런 다음 해당 효과를 높이거나 낮추기 위해 조작할 수 있는 일종의 차트가 표시되어 배경 화면이 더욱 멋지게 보입니다.
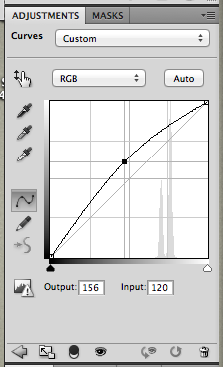

그리고 당신은 간다. 이제 단 몇 분 만에 나만의 미니멀하고 세련된 배경 화면을 만드는 방법을 알게 되었습니다. 즐기다!
2022년 2월 3일 최종 업데이트
위의 기사에는 Guiding Tech를 지원하는 제휴사 링크가 포함될 수 있습니다. 그러나 편집 무결성에는 영향을 미치지 않습니다. 내용은 편향되지 않고 정통합니다.



