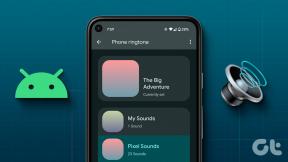Photoshop을 사용하여 이미지를 개선하기 위해 색상을 미세 조정하는 방법
잡집 / / February 10, 2022

사진/이미지가 완벽하게 보이려면 Photoshop이 가장 적합하다는 말을 우리 모두 가끔 듣습니다. 이제 우리 모두가 이 인기 있는 언어에 정통한 것은 아닙니다. 이미지 편집기. 그러나 이미지를 극적으로 개선하기 위해 누구나 사용할 수 있을 만큼 간단한 몇 가지 기술과 조정이 있습니다.
한 번 보자.
레벨 및 생동감 조정 사용
이 풍경 사진을 찍어서 열어보자 포토샵. Photoshop 창의 오른쪽에서 조정 패널. 이 패널에는 사진이나 이미지를 다양한 방식으로 변경하는 데 사용되는 간단하지만 매우 유용한 일련의 도구가 있습니다.

가장 먼저 시도해야 할 것은 레벨 조정 도구(아래 이미지 참조). 그것을 클릭하면 이 도구를 사용하여 수행할 모든 변경 사항에 대해 새 레이어가 생성됩니다(오른쪽 아래).
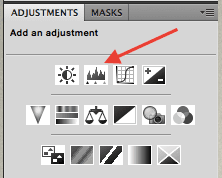
그만큼 레벨 이 도구를 사용하면 이미지 내의 흰색과 어둠의 전반적인 균형을 제어할 수 있습니다. 자세히 보면 이 옵션을 세 가지 다른 제어 슬라이더를 사용하여 조정할 수 있음을 알 수 있습니다.
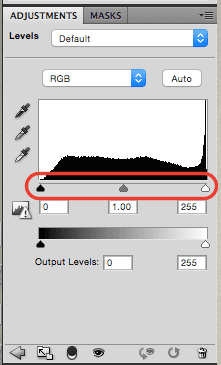
흰색 슬라이더는 사진의 흰색을 제어하고 검은색 슬라이더는 모든 어두운 톤을 제어합니다. 중간 슬라이더는 사진의 전체 색상 균형을 제어합니다. 이 이미지의 경우 약간 음소거 된 느낌이 들었습니다. 이를 변경하기 위해 더 드라마틱한 톤을 주기 위해 어두운 부분과 흰색 부분을 모두 늘렸습니다.
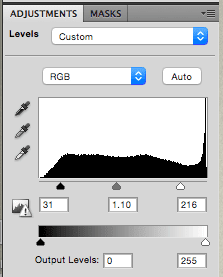

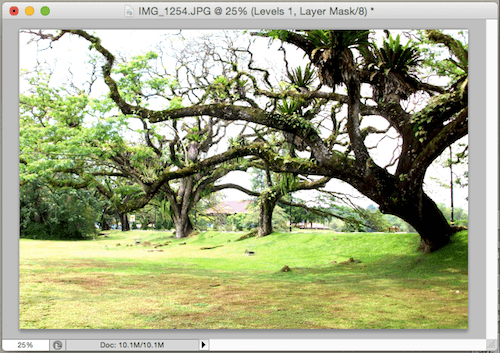
멋진 팁: Photoshop 창의 오른쪽 하단에 Layers 탭이 있고 클릭하면 레벨 레이어('레이어 1' 또는 이와 유사한 이름일 수 있음). 왼쪽에 있는 눈 아이콘을 클릭하여 모든 변경 사항을 켜고 끄면 지금까지의 진행 상황을 잘 볼 수 있습니다.
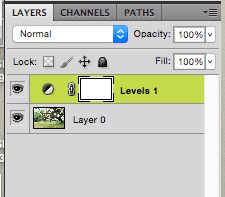
이미지를 조정한 후 더 많은 작업을 수행할 수 있다고 생각되면 다음을 사용할 수도 있습니다. 생동감 조정 도구.
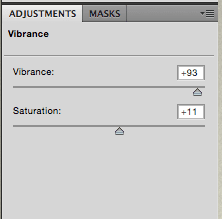
둘다 생동감 그리고 포화, 사진의 색상을 상당히 극적으로 향상시켜 더욱 생생하게 보이게 할 수 있습니다. 아래에 표시된 것처럼.

이제 이러한 조정 도구가 무엇을 할 수 있는지 알았으므로 다른 유용한 도구를 살펴보겠습니다.
노출 및 스포이드 도구 사용
사용하여 이미지를 여기저기서 약간 변경하면
레벨 위에서 언급한 도구를 사용하면 스포이드(왼쪽에 있는 레벨 패널)을 사용하여 너무 왜곡된 어두운, 흰색 또는 회색 톤 색상을 샘플링하고 Photoshop에서 이를 '수정'합니다.
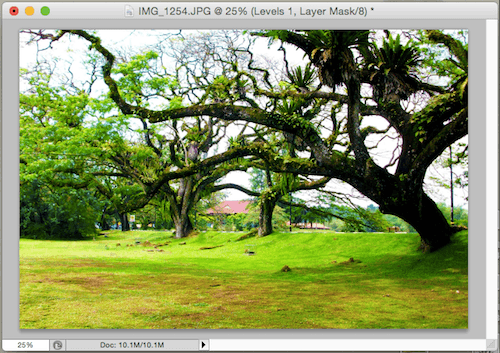
당신은 또한 추가할 수 있습니다 노출 조정 레이어를 사용하면 이미지에서 과다 노출된 영역을 줄일 수 있습니다. 일반적으로 이미지가 너무 밝은 경우 사용하기에 이상적인 조정입니다.
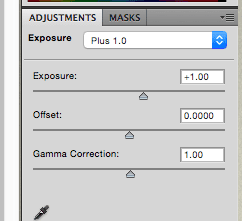

이 외에도 다음을 사용할 수 있습니다. 사진 필터 조정 이미지에 따뜻함을 더하거나 원하는 경우 식히기 위해.
이제 다음과 같은 조정 작업을 할 때 Photoshop의 정말 멋진 측면이 있습니다. 해당 레이어 패널에서 볼 수 있는 조정(우리가 작업한 항목 포함)은 비파괴. 따라서 말 그대로 레이어 패널에서 아무거나 끄고 아래 휴지통으로 드래그할 수 있습니다. 이미지는 조정이 사용되지 않은 것처럼 보일 것입니다.
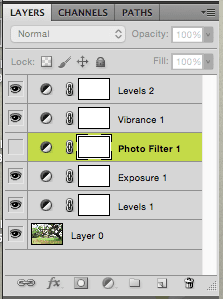
그것은 그것에 관한 것입니다. 다음에 공유할 이미지가 있으면 위에서 언급한 도구를 사용하여 Photoshop에서 실행하십시오. 극적으로 개선되는 것을 확인할 수 있습니다.
2022년 2월 2일 최종 업데이트
위의 기사에는 Guiding Tech를 지원하는 제휴사 링크가 포함될 수 있습니다. 그러나 편집 무결성에는 영향을 미치지 않습니다. 내용은 편향되지 않고 정통합니다.