Windows 8 잠금 화면을 사용자 지정하는 방법
잡집 / / February 10, 2022
이후에 Windows 8에 처음 로그인할 때 Windows 7에서 마이그레이션, 가장 초기 변경 사항은 잠금 화면 및 지하철 시작 화면. 우리는 이미 당신이 할 수있는 방법에 대해 논의했습니다 Metro 시작 화면 사용자 정의 그리고 Metro 앱 정렬. 오늘 우리는 잠금 화면을 사용자 정의하는 방법을 볼 것입니다.

잠금 화면은 Windows 8에 도입된 새로운 개념입니다. 데스크톱 및 랩톱 사용자는 추가 기능이 그다지 유용하지 않을 수 있지만 태블릿 사용자는 좋아할 것입니다. 이 잠금 화면은 장치가 가방에 들어 있는 동안 사용자가 실수로 탭하지 않도록 합니다.
Windows 8 잠금 화면을 구성하는 두 가지 중요한 요소가 있습니다. 첫 번째 사진은 잠금 화면의 최대 95%를 차지하는 배경 사진이고 두 번째 사진은 배경 사진에 고정하여 직접 액세스할 수 있는 앱입니다. 먼저 잠금 화면 배경 사진을 변경하는 방법을 살펴보겠습니다.
잠금 화면 배경 변경
1 단계: Windows 8 참 바 열기 (윈도우+C) 바탕 화면에 있는 동안 설정 단추. 다음을 사용하여 참 설정을 직접 열 수 있습니다. 윈도우+I 단축키.

2 단계: 참 바 설정에서 PC 설정 변경 장치의 Metro 설정을 엽니다.
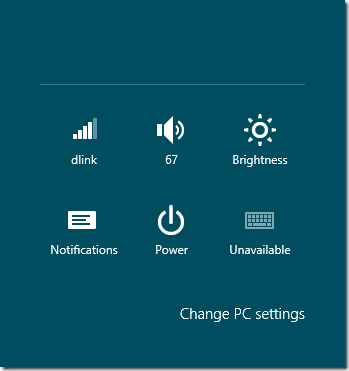
3단계: PC 설정에서 개인화 탭 모든 사용자 정의 옵션을 표시합니다. 선택하다 잠금 화면 여기에서 개인화할 수 있습니다.
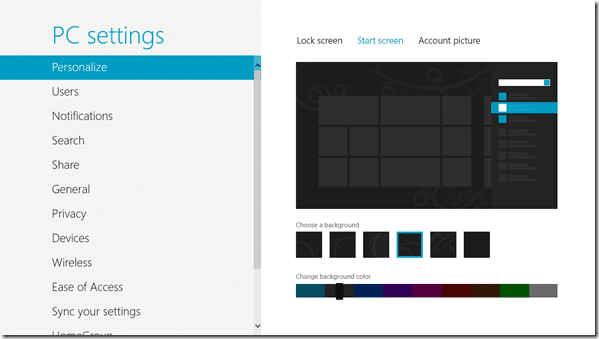
4단계: 여기에서 잠금 화면의 기본 배경 이미지를 쉽게 변경할 수 있습니다. Windows 8에서는 선택할 수 있는 몇 가지 사진 제안을 제공합니다. 개인 이미지 적용을 원하시면 찾아보기 버튼 하드 디스크에서 이미지를 선택합니다.
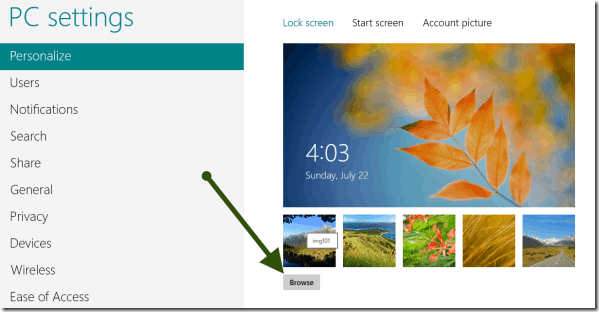
배경 이미지를 변경하는 방법이었습니다. 이제 잠금 화면에 고정된 앱을 사용자 정의하는 방법을 살펴보겠습니다.
잠금 화면 앱 사용자 정의
잠금 화면 배경 사진을 변경하면 잠금 화면에 표시할 앱을 선택할 수 있는 옵션이 표시됩니다. 여기에서 더하기 버튼을 클릭하여 잠금 화면에 표시할 새 지하철 앱을 선택할 수 있습니다. 사용자는 Windows 8 잠금 화면에 대해 최대 8개의 앱을 선택할 수 있습니다.
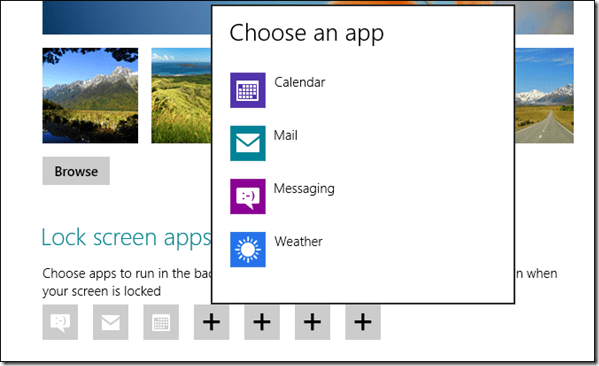
결론
이것이 Windows 8에서 완전히 새로운 잠금 화면을 사용자 정의하는 방법입니다. 잠금 화면 개념은 태블릿을 사용하는 경우에만 의미가 있습니다. 노트북과 데스크탑의 경우 함께 비활성화하면 더 편안합니다. 다음으로 Windows 8에서 잠금 화면을 비활성화하는 방법을 살펴보겠습니다. 계속 지켜봐 주세요.
2022년 2월 3일 최종 업데이트
위의 기사에는 Guiding Tech를 지원하는 제휴사 링크가 포함될 수 있습니다. 그러나 편집 무결성에는 영향을 미치지 않습니다. 내용은 편향되지 않고 정통합니다.



