Mac에서 iCloud를 효율적으로 사용하기 위한 3가지 유용한 팁
잡집 / / February 10, 2022
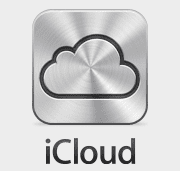
오랫동안 Mac을 사용해 온 많은 사용자가 증명할 수 있듯이 최근 Mac OS X의 가장 과감한 변경 사항 중 하나는
아이클라우드 소개
일부 기본 Mac 응용 프로그램의 여러 핵심 기능에 통합됩니다.
이제 Mac OS X에 iCloud를 포함하면 몇 가지 장단점이 있지만 실시간으로 동기화 상태를 유지하는 기능은 확실히 생명의 은인이 될 수 있습니다.
하지만 이번에는 iCloud를 최대한 활용하거나 원하는 경우 일부 시나리오에서 제거할 수 있는 몇 가지 깔끔한 iCloud 팁을 공유합니다.
여기 있습니다.
1. iCloud에서 Mac으로 TextEdit의 기본 저장 위치 변경
Mac의 TextEdit는 Mac 사용자가 일반적으로 인정하는 것보다 훨씬 더 많은 작업을 수행할 수 있는 정말 멋진 작은 응용 프로그램입니다. 그러나 iCloud 이전에는 이 앱이 문서를 저장할 때 다른 앱처럼 작동했지만 iCloud가 도착하면 TextEdit로 생성된 파일을 저장하기 위한 기본 위치가 되었습니다.

저와 같이 기본적으로 문서를 Mac에 유지하려는 구식 사용자 중 한 명이라면 파일을 열기만 하면 됩니다. 터미널 앱 다음 명령을 입력하십시오.
기본값 쓰기 NSGlobalDomain NSDocumentSaveNewDocumentsToCloud -bool false
이제 TextEdit에서 처음으로 문서를 저장할 때마다 기본적으로 Mac에 저장하는 옵션이 표시됩니다.
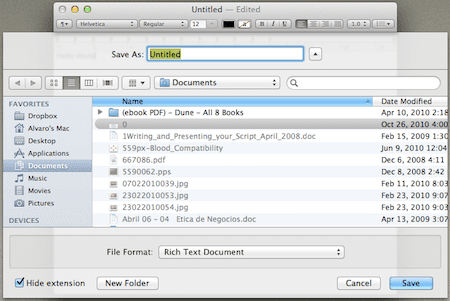
이 옵션을 되돌리려면 기본 저장 위치로 iCloud로 돌아가야 합니다. TextEdit 문서는 위에 표시된 것과 동일한 터미널 명령을 사용하되 "true"를 "false"로 바꿉니다. 대신에.
2. 모든 기기에서 iCloud와 모든 메모를 동기화하세요.
솔직히 말해서(쓰기?), 연락처, 캘린더 일정 및 기타 중요한 정보를 Mac에 저장하는 데는 능숙하지만 메모장을 사용하는 것을 좋아하지는 않았습니다. 이것은 주로 이동 중에 메모가 필요했기 때문에 Mac에 메모를 붙여두는 것이 이상적이지 않았기 때문입니다. 이 모든 것이 iCloud로 변경되었으며 Mac(또는 Mac)과 iOS 기기 간에 메모를 동기화하는 작업은 일단 설정하면 간단합니다.
이렇게 하려면 Mac에서 기본 설정 패널을 클릭하고 iCloud를 클릭합니다. 거기에서 Apple ID로 로그인한 다음 iCloud를 통해 동기화할 Notes 앱(아래 참조)을 확인하십시오.
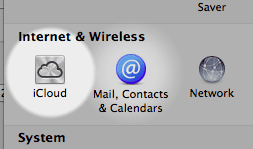
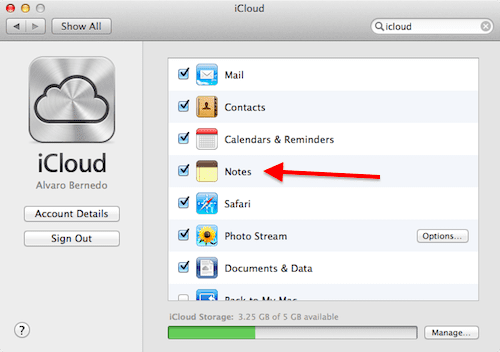
그런 다음 iPhone에서 다음을 수행해야 합니다. 설정 그리고 탭 아이클라우드. 거기에서 메모를 찾아 iCloud가 활성화되어 있는지 확인하십시오.

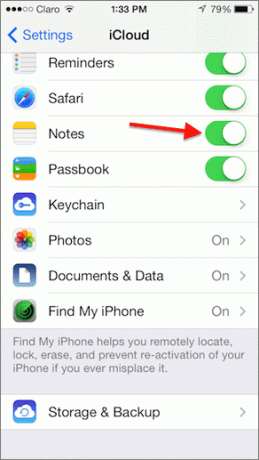
그리고 이것이 작동하려면 iPhone의 iCloud ID가 Mac의 iCloud ID와 같아야 한다는 점을 잊지 마세요.
3. iCloud를 Dropbox로 전환
우리 중 많은 사람들에게 iCloud는 현재 그대로 괜찮지만 Apple 정책으로 인해 너무 제한적이라는 사실에 약간의 진실이 있습니다. 같은 마음이라면 두려워하지 마십시오. iCloud를 Dropbox와 같은 서비스로 전환하여 비 전통적인 방식으로 iCloud를 최대한 활용할 수 있는 몇 가지 방법이 있습니다. 스스로 또는 타사 앱 사용.
iCloud에 많이 의존합니까? 어떻게 작동합니까? 아래 의견에서 이에 대해 알려주십시오(또한 위의 팁이 유용하다고 생각하는 경우).
2022년 2월 3일 최종 업데이트
위의 기사에는 Guiding Tech를 지원하는 제휴사 링크가 포함될 수 있습니다. 그러나 편집 무결성에는 영향을 미치지 않습니다. 내용은 편향되지 않고 정통합니다.



