스티커: Windows 10용 스티커 메모에 대한 탁월한 대안
잡집 / / February 10, 2022
스티커 메모는 Windows 7 시대에 속하는 것처럼 보일 수 있지만 여전히 많은 사용자들에게 인기가 있습니다. Microsoft는 Windows 10에서도 이러한 기능을 유지했습니다. 그러나 슬프게도 새로운 기능이나 업그레이드가 없습니다. 오늘날 누군가가 대안을 원한다면 대부분의 사람들은 에버노트, 원노트 또는 유지하다.
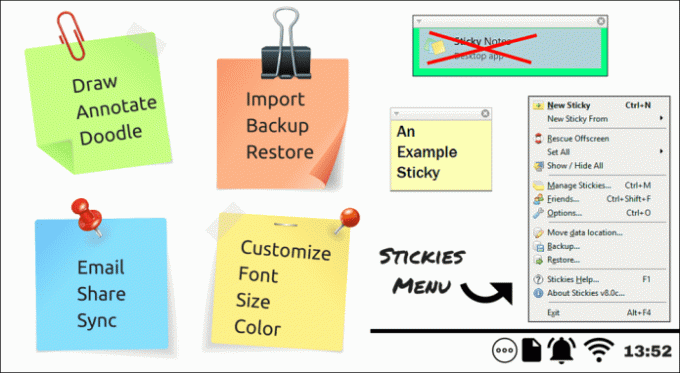
이 모든 것이 훨씬 낫지만 스티커 메모의 주요 기능(예: 바탕 화면에 고정)을 제공하지 않습니다. Zhorn Software에서 개발한 스티커는 스티커 메모의 올바른 대안입니다. 그것은 기능으로 가득 차 있고 더 강력하며 깊은 사용자 정의를 제공합니다. 이것들을 자세히 확인해보자.
알고 계셨나요? 스티커 메모에서 영감을 얻은 물리적 포스트잇, 실수로 발명되었다 그리고 처음 몇 년 동안 아무도 그것들을 사용하는 것을 보지 못했습니다.
스티커 다운로드
에서 스티커 다운로드 여기 그리고 그것을 설치하십시오.
스티커 추가
새 메모나 스티커를 추가하는 것은 작업 표시줄 트레이에 있는 스티커 아이콘을 두 번 클릭하는 것만큼 간단합니다. 다음으로 이동하여 클릭 한 번으로 변경할 수 있습니다. 설정 > 일반 탭 및 확인 단일 작업 트레이 아이콘 클릭으로 새 스티커 만들기 옵션.
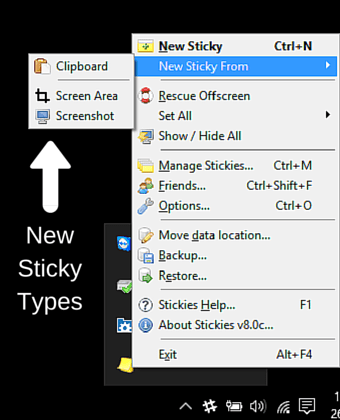
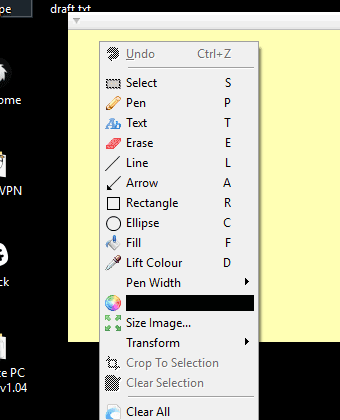
기본적으로 새 스티커는 일반 텍스트 유형입니다. 클립보드에서 새 스티커 만들기를 선택할 수 있으며, 스크린샷 또는 화면 영역에서 작업 트레이의 스티커 아이콘을 마우스 오른쪽 버튼으로 클릭합니다. 스크린샷 및 화면 영역 스티커에는 오른쪽 클릭으로 액세스할 수 있는 그리기 및 주석 도구가 내장되어 있습니다. 확인하여 일반 이미지 스티커를 열 수도 있습니다. 새 스티커는 이미지 스티커입니다. 옵션 설정 > 일반 탭.
커스터마이징에 정말 미쳤습니다.
사용자 정의는 기본 앱에 대한 Stickies의 진정한 강점입니다. 다양한 옵션으로 시각적 스타일과 동작을 조정할 수 있습니다. 시각적인 부분부터 시작하겠습니다.
모습
모양을 사용자 정의하기 위한 대부분의 설정은 모습 설정의 탭. 다양한 옵션은 글꼴 스타일, 글꼴 색상, 배경색 및 고정 너비를 변경하는 것입니다.
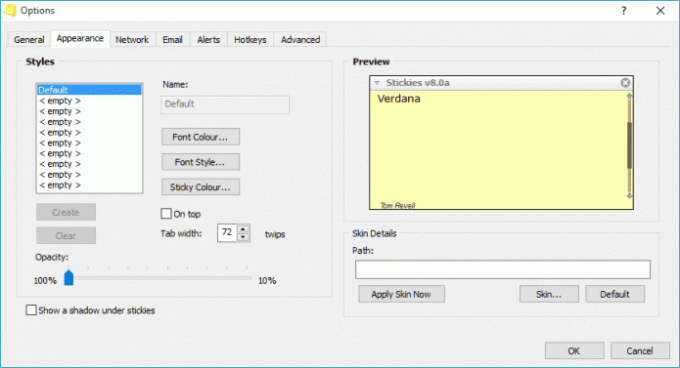
다른 옵션은 그림자와 불투명도를 전환하는 것입니다. 일반 탭에서 새 스티커의 높이와 너비를 설정할 수도 있습니다. 더 자세한 조정을 위해 튜토리얼이 있는 스킨 디자이너는 여기.
디스플레이 옵션
이것은 바탕 화면에 스티커가 표시되는 방식과 관련이 있습니다. 그것들은 롤링(숨김)-풀리거나, 상단에 설정되고 특정 창에 부착될 수 있습니다. 앱(창)에 스티키를 부착하면 해당 앱이나 프로그램이 실행될 때 실행됩니다. 스티커를 첨부하려면 스티커의 제목 표시줄을 마우스 오른쪽 버튼으로 클릭하고 붙이다.
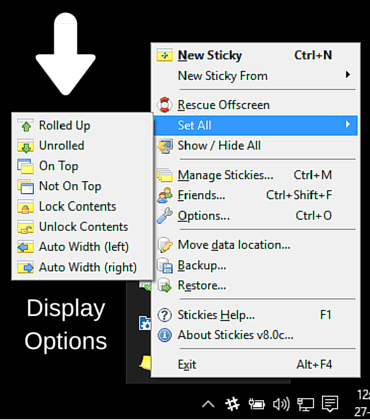
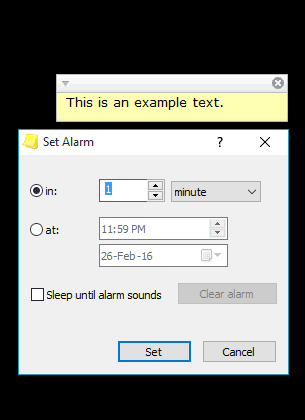
다음은 스티커가 시간에 따라 나타나거나 사라지도록 설정하고 알람도 설정할 수 있습니다. 특정 스티커를 마우스 오른쪽 버튼으로 클릭하고 다음 중 하나를 선택하여 액세스할 수 있습니다. 잠 또는 경보.
스티커 그룹화
고유한 사용자 정의 옵션 세트가 있는 여러 스티커를 스택으로 그룹화할 수 있습니다. 스택을 만들고 관리하려면 작업 트레이에서 스티커 아이콘을 마우스 오른쪽 버튼으로 클릭하고 스티커를 관리합니다.
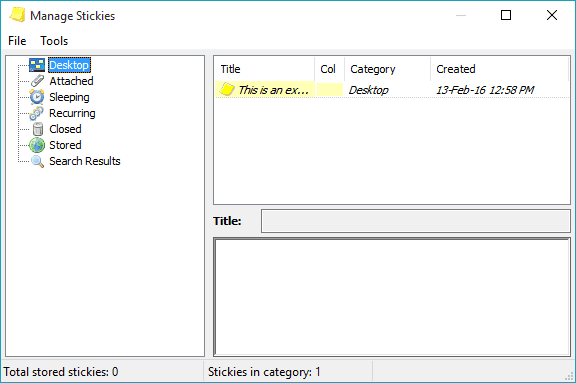
새 창에서 다음을 클릭할 수 있습니다. 파일 > 새 스택, 새 스택을 생성합니다. 스택에는 다시 마우스 오른쪽 버튼을 클릭하여 액세스할 수 있는 고유한 사용자 지정 옵션이 있습니다.
기타 옵션
이메일 및 네트워킹
스티커는 이메일이나 LAN을 통해 다른 사람에게 보낼 수 있습니다. 전자의 경우 활성화해야 합니다. 이메일 ~에서 설정 > 이메일 탭 이메일 주소와 STMP 또는 MAPI 서버 주소를 제공해야 합니다.
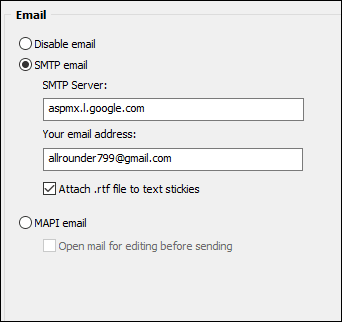
후자의 경우 다른 고정 PC는 동일한 네트워크에 있어야 하며 분명히 고정 장치가 설치되어 있어야 합니다. 개발자는 목적을 위해 Sticky 서버 앱을 가지고 있습니다.
단축키 및 고급 설정
어떤 키 조합이 새로운 고정을 시작하는지 구성할 수 있습니다. 설정 > 단축키 탭.
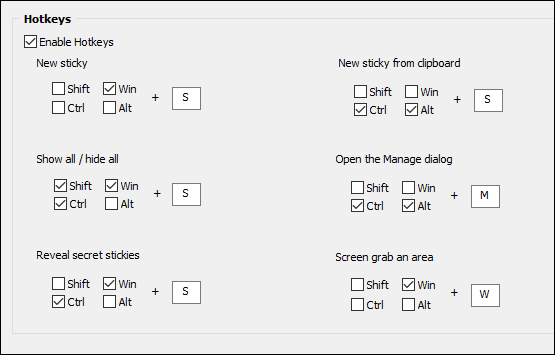
스티커가 저장되는 위치는 아이콘을 다시 마우스 오른쪽 버튼으로 클릭하고 선택하여 변경할 수 있습니다. 데이터 위치 이동... 사용자 지정 저장 위치는 다음과 같은 이점이 있습니다. 동기화 스티커 모든 클라우드 서비스를 사용하여 두 대의 PC 간에 데이터를 전송합니다. 메모에서 검색어(텍스트)를 선택하여 Google, Bing 및 Yahoo에서 직접 검색할 수도 있습니다. > 마우스 오른쪽 버튼으로 클릭 > 선택 검색 엔진. S로 이동하여 더 많은 검색 사이트를 추가할 수 있습니다.설정 > 고급 탭.
스티커 가져오기
기본 앱에 많은 수의 스티커 메모가 있는 경우 개별 메모를 복사하여 붙여넣을 필요가 없습니다. 개발자는 고정 가져오기 도구 당신을 위해 그들을 가져옵니다.
위의 모든 것 외에도 설정 메뉴를 사용하여 발견할 수 있는 더 많은 옵션이 있습니다. 그들 대부분은 자명하고 이해하기 쉽습니다. 또한, Stickies를 보완하기 위해 앞서 언급한 Sticky 서버, Sticky Importer 등과 같이 개발자가 제공하는 다양한 도구를 찾을 수 있습니다. 여기.
멋진 팁: Mac 사용자는 걱정할 필요가 없습니다. 너무 할 수있다 대시보드에 스티커 메모를 추가합니다. 또한 다음과 같은 옵션이 있습니다. 애플 노트.
결론을 고수하다
우리는 너무 많은 기능을 제공하고 너무 무료인 앱을 자주 보지 못합니다. 이 앱의 개발자인 Zhorn Software는 훌륭한 일을 해냈습니다. 그리고 평소와 같이 의견을 통해 의견을 공유해 주시면 귀하의 의견을 듣고 싶습니다.
또한보십시오:웹 또는 모바일에서 Google Keep에서 Google 문서로 메모를 전송하는 방법
2022년 2월 2일 최종 업데이트
위의 기사에는 Guiding Tech를 지원하는 제휴사 링크가 포함될 수 있습니다. 그러나 편집 무결성에는 영향을 미치지 않습니다. 내용은 편향되지 않고 정통합니다.

![수정 Windows가 설치를 완료할 수 없음 [해결됨]](/f/32bb036cf683f3682023ca4346b6850f.png?width=288&height=384)
![Windows 리소스 보호에서 손상된 파일을 찾았지만 그 중 일부를 수정할 수 없음 [해결됨]](/f/a844e16c88a82eef9846ccc79fb6acd6.png?width=288&height=384)
