MS Outlook 탐색, 읽기 및 할 일 창 사용자 지정
잡집 / / February 10, 2022
나는 사용하는 것을 좋아한다 MS 아웃룩 내가 가장 좋아하는 이유 중 하나는 모든 이메일이 하나의 우산 아래에 조직적으로 정리되어 있다는 것입니다. 이렇게 하면 각 이메일 계정을 별도로 여는 시간을 절약할 수 있습니다.
게다가 나는 내가 필요로 하는 것과 내가 원하는 행동에 따라 거의 모든 것을 사용자 정의할 수 있습니다. 같은 것들 이메일 필터 규칙 생성 그리고 바탕 화면 경고 구성 이메일을 확인하도록 도와주세요. 또한 생산성 향상을 위해 전체 인터페이스를 사용자 지정할 수 있다는 점도 잊지 마십시오.
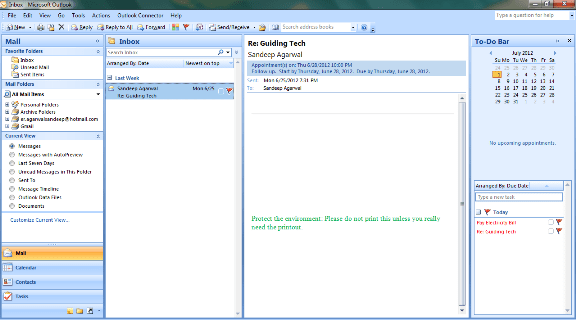
왼쪽(위 이미지)에서 세어보니 탐색 창, 메시지 창, 읽기 창 및 할 일 모음이 활성화되었습니다. 글쎄, 당신은 그들 모두 또는 그 안에 있는 모든 요소가 필요하지 않을 수도 있습니다. 걱정하지 마세요. 보기를 변경하는 방법을 알려드리겠습니다.
메모: 도구가 없으면 도구가 의미가 없기 때문에 메시지 창을 제외한 모든 창을 제거하거나 비활성화할 수 있습니다.
이러한 창을 사용자 지정하는 빠른 방법과 집합적인 방법(고급 옵션 포함)이 있습니다. 둘 다 살펴보겠습니다. 빠른 방법으로 다음으로 이동할 수 있습니다. 보다 사용자화할 창을 선택합니다.
탐색 창의 경우 최소화하거나 끌 수 있습니다. 또한 활성화/비활성화할 수 있습니다. 현재 보기 창 그리고 즐겨찾는 폴더.
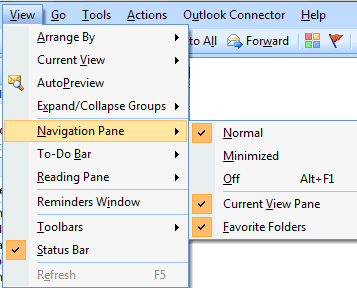
할 일 모음의 경우 최소화하거나 끌 수 있는 옵션이 있습니다. 게다가 당신은 그것에 유지하려는 기본 개체를 선택할 수 있습니다.
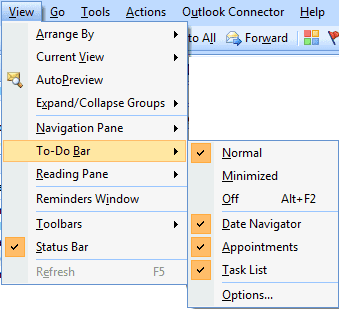
읽기 창의 경우 인터페이스에서 위치를 선택하거나 완전히 끌 수 있습니다.

더 많은 옵션과 고급 기능을 사용하여 기능을 사용자 정의하는 다른 방법으로 넘어 갑시다. 이번에는 다음으로 이동합니다. 도구 -> 옵션 -> 기타. 섹션 아래 Outlook 창 아무 버튼이나 클릭하고 창을 선택하여 설정을 변경할 수 있습니다.
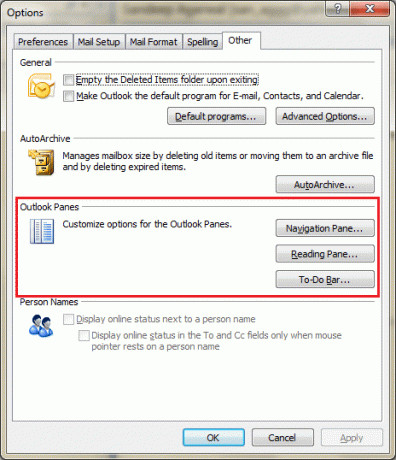
탐색 창의 경우 요소를 제거/활성화하는 것 외에도 요소의 위치를 토글(상대적으로 위 또는 아래로 이동)할 수 있음을 알 수 있습니다.
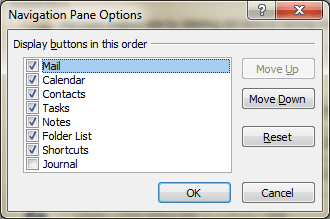
할 일 모음의 경우 표시할 개월 수를 설정하고 표시해야 할 약속 수를 설정하는 추가 옵션이 있습니다.
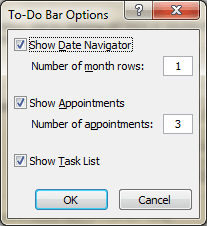
읽기 창의 경우 메시지를 읽은 것으로 표시하는 방법과 시기를 선택할 수 있습니다. 스페이스바를 사용하여 단일 키 읽기를 활성화하거나 비활성화할 수도 있습니다.
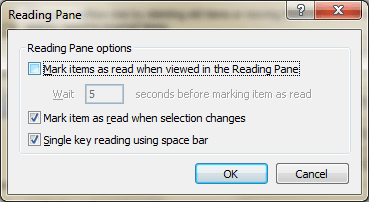
결론
나는 일반적으로 내 방식대로 구성할 수 있는 도구를 좋아합니다. 그리고 MS Outlook은 사용자가 거의 모든 것을 설정할 수 있다는 점에서 걸작입니다. 내 말이 맞아? 🙂
2022년 2월 3일 최종 업데이트
위의 기사에는 Guiding Tech를 지원하는 제휴사 링크가 포함될 수 있습니다. 그러나 편집 무결성에는 영향을 미치지 않습니다. 내용은 편향되지 않고 정통합니다.



