Windows 8 시작 화면에서 관리자 설정 표시 및 그룹화
잡집 / / February 10, 2022
이전에 우리는 보았다 Windows 8 시작 화면을 사용자 지정하는 방법 (우리가 알고 있는 시작 메뉴) 그러나 배경색을 변경하고 효과를 추가하는 방법에 대해서만 논의했습니다. 방의 테마를 데스크탑과 함께 사용하려는 사람들은 그 트릭이 도움이 되지만 일상적인 사용 관점에서 볼 때 혁신적이지 못했습니다.

하지만 오늘은 추가하는 방법을 살펴보겠습니다. 일반적으로 사용되는 관리 도구 및 설정을 시작 메뉴로 이동하고 시작 화면에 고정된 다른 앱과 함께 다른 그룹으로 정렬하여 항목을 구성합니다.
멋진 팁: 새로운 시작 화면이 마음에 들지 않으면 이미 시작 화면을 건너뛰는 방법과 이전 클래식 시작 메뉴로 돌아가기.
관리 도구 및 설정 표시
1 단계: Windows 8 시작 화면을 실행하고 참 바 열기 Windows+C 단축키를 눌러 마우스 포인터를 화면의 오른쪽 상단 모서리로 이동할 수 있지만 키보드 단축키가 훨씬 더 편안합니다.
2 단계: 참 표시줄에서 설정 버튼을 클릭하고 타일을 선택하여 시작 화면 타일 설정을 표시합니다.

3단계: 여기에서 버튼을 아니오에서 예로 밀어 관리 도구 설정 표시를 켜고 참 표시줄을 닫습니다.
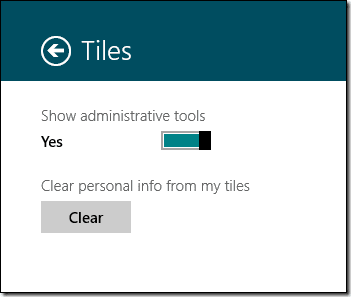
그게 다야 서비스, Windows 방화벽, 디스크 정리 등과 같은 모든 시스템 관리 도구입니다. 타일로 시작 화면에 고정됩니다. 시작 화면에 새로운 타일이 너무 많으면 그룹으로 구성하는 것이 좋습니다. 방법을 알아보겠습니다.
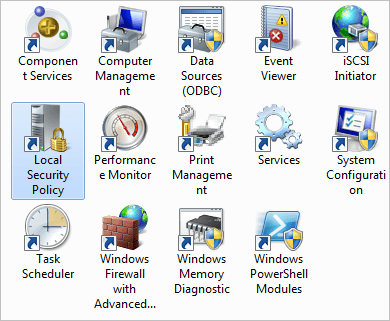
메트로 앱 그룹화
1 단계: Windows 8 시작 화면을 열고 화면 오른쪽 하단의 작은 빼기(-) 버튼을 클릭합니다. 기본적으로 아이콘은 표시되지 않지만 마우스 포인터를 가져가면 표시됩니다.

2 단계: 시작 화면이 축소되고 훨씬 작은 타일로 시작 화면에 고정된 모든 앱을 볼 수 있습니다. 함께 그룹화하려는 모든 앱이 서로 인접해 있는지 확인합니다. 원하는 경우 마우스를 사용하여 타일을 끌 수 있습니다.
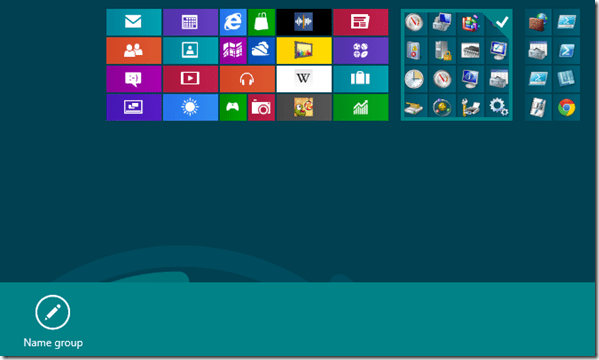
3단계: 그룹을 선택하면 화면 하단에 그룹 이름이라는 버튼이 표시됩니다. 버튼을 클릭하고 그룹 이름을 지정합니다.
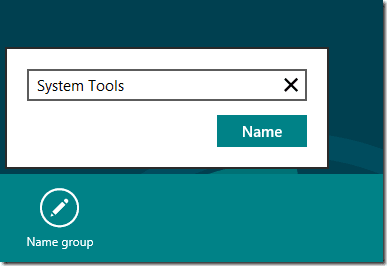
4단계: 그룹을 만든 후에는 함께 이동하여 시작 화면에서 그룹의 위치를 선택할 수 있습니다. 잘 보이면 확대/축소 버튼을 다시 클릭하여 확대합니다.
결론
이 두 가지가 완전히 새로운 Windows 8 시작 화면을 최대한 활용하는 데 도움이 될 것이라고 확신합니다. 시작 화면에서 어려움이 있는 경우 댓글로 공유해 주시면 확실히 해결해 드리겠습니다.
2022년 2월 2일 최종 업데이트
위의 기사에는 Guiding Tech를 지원하는 제휴사 링크가 포함될 수 있습니다. 그러나 편집 무결성에는 영향을 미치지 않습니다. 내용은 편향되지 않고 정통합니다.



