MS Word 2013을 사용하여 PDF 문서를 편집, 분할, 암호화하는 방법
잡집 / / February 10, 2022
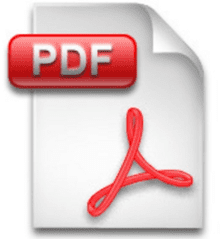
수년에 걸쳐 우리는
PDF 파일을 Word 문서로 변환
, 편집하고
PDF 파일로 다시 저장
. 직접 사용할 수 있는 도구가 많이 있습니다.
PDF 파일 편집 및 기타 유용한 PDF 작업 수행
변환하지 않고도.
그러나 오늘은 다음을 사용하여 PDF 문서를 편집하고 암호화하는 방법을 보여 드리겠습니다. 마이크로소프트 오피스 2013. 컴퓨터에서 Word 2013을 사용하는 경우 – 가장 유명한 문서 편집의 최신 버전 Windows용 응용 프로그램 – 이제 더 이상 PDF를 편집하기 위해 타사 도구에 의존할 필요가 없습니다. 파일. 이것이 어떻게 작동하는지 봅시다.
Word 2013에서 PDF 파일 편집
1 단계: 편집하려는 PDF 파일을 마우스 오른쪽 버튼으로 클릭하고 옵션을 선택합니다. 열기. 기본적으로 Microsoft Word를 옵션으로 찾으면 사용하십시오. 그러나 대부분의 경우 옵션이 표시되지 않으면 Microsoft Word를 수동으로 선택하십시오.
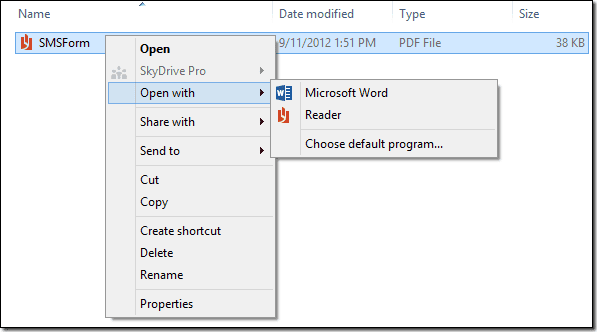
2 단계: Word 2013에서 PDF 파일을 읽은 후 바로 편집을 시작할 수 있습니다. 인터넷에서 PDF 파일을 다운로드한 경우 보안상의 이유로 파일을 수동으로 편집하는 옵션을 활성화해야 할 수 있습니다. 사진을 변경하고, 텍스트를 편집하고, 하이퍼링크 및 글꼴 색상을 변경할 수 있습니다. 기본적으로 Word 2013 범위 내에서 모든 것을 편집할 수 있습니다.
3단계: 문서를 편집한 후 단축키를 누릅니다. Ctrl+S 파일을 저장합니다. 마우스를 사용하여 Word 파일 백스테이지 메뉴의 설정에 도달할 수 있습니다.

4단계: 앱을 저장할 때 파일 형식을 PDF 문서로 변경해야 합니다. 설정을 변경하지 않으면 Word에서 파일을 기본 docx 형식으로 저장합니다.
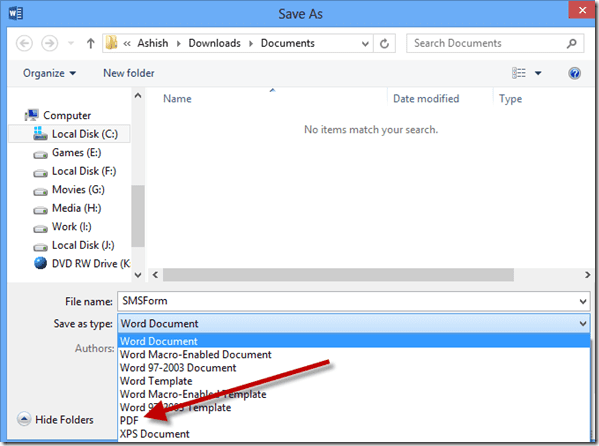
그게 다야, 편집한 PDF 파일이 하드 디스크에 저장됩니다. 이제 PDF 파일을 저장하는 동안 사용할 수 있는 몇 가지 멋진 트릭에 대해 이야기해 보겠습니다.
PDF 암호화 및 분할
편집 후 PDF 문서를 저장하는 동안 DOCX에서 PDF로 형식을 변경한 후 옵션 버튼을 클릭합니다. 암호로 문서를 암호화하는 옵션이 표시됩니다. 옵션을 선택하면 Word에서 암호화에 사용할 암호를 입력하라는 메시지가 표시됩니다.
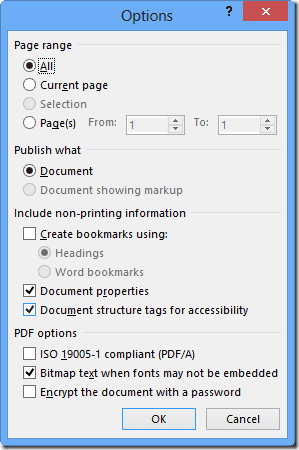
PDF를 분할하려면 옵션으로 이동하십시오. 페이지 범위 ~에 옵션 저장하려는 페이지의 범위를 지정하십시오. PDF 파일이 원하는 대로 분할될 때까지 단계를 반복합니다.
결론
실수로 PDF 파일을 떨어뜨렸을 때 새로운 Microsoft Word 2013에서 이 특정 기능을 발견했습니다. Word에서 PDF 파일을 읽고 편집하는 기능은 많은 얼굴에 미소를 가져다 줄 것입니다. 이 간단하면서도 유용한 트릭을 절대 놓치지 않으려면 업데이트를 구독하는 것을 잊지 마십시오.
2022년 2월 3일 최종 업데이트
위의 기사에는 Guiding Tech를 지원하는 제휴사 링크가 포함될 수 있습니다. 그러나 편집 무결성에는 영향을 미치지 않습니다. 내용은 편향되지 않고 정통합니다.



