OS X Mavericks: 잘 알려지지 않은 Finder, Dock 생산성 팁
잡집 / / February 10, 2022

Mac 사용자라면 OS X이 시스템을 훨씬 더 안정적이고 효율적으로 만드는 작은 세부 사항 덕분에 삶을 훨씬 더 쉽게 만든다는 것을 알고 있습니다.
그러나 시스템의 새 버전이 나올 때마다 Apple은 항상 시스템을 더욱 향상시키는 일련의 새로운 기능을 도입합니다. OS X Mavericks도 예외는 아닙니다. Mac에 설치 실제로 언급된 적이 없고 사용자가 알지 못하는 몇 가지 멋진 기능이 있습니다.
다음은 일상적인 생산성을 향상시킬 수 있는 OS X Mavericks의 Finder 및 Dock에 대한 몇 가지 팁입니다.
특정 데스크탑에 앱 할당
다른 데스크탑을 가질 수 있는 기능은 OS X에서 꽤 오랫동안 사용할 수 있었고, 더 잘 식별하기 위해 각각에 대한 배경 화면을 변경할 수도 있습니다. 하지만 OS X Mavericks를 사용하면 이제 특정 데스크탑에서 열리도록 모든 앱을 설정할 수도 있습니다.
이렇게 하려면 먼저 앱을 설정하려는 바탕 화면으로 이동하고 작업하려는 앱을 응용 프로그램 폴더에서 끌어 Dock에 놓습니다. 그런 다음 마우스 오른쪽 버튼을 클릭하고 클릭하십시오. 옵션. 그 후 다음 패널의 아래쪽 절반에서 선택할 수 있습니다. 이 데스크탑 그런 다음 해당 앱이 현재 사용 중인 데스크탑에서만 열리도록 설정합니다.
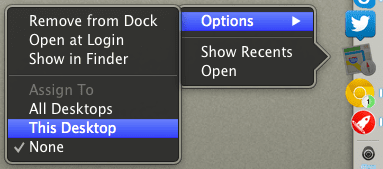
이것은 적어도 나와 같이 수많은 앱을 동시에 열어 놓고 화면을 더 이상 복잡하게 만들고 싶지 않은 사람들에게 매우 편리합니다. Photoshop과 같은 특정 응용 프로그램으로 많이 작업하고 다른 응용 프로그램이 이를 방해하는 것을 원하지 않는 경우에도 매우 유용합니다.
팁: Dock에 대해 언급한 이후로 Mac에서 Dock의 3D 모양이 지겹습니까? 화면 옆으로 옮기기만 하면(빈 공간을 마우스 오른쪽 버튼으로 클릭) Dock은 이제 현대적이고 평평한 모양을 표시합니다.

Finder Windows는 생각보다 훨씬 유연합니다.
에 과거 항목 우리는 새로운 탭 Finder가 OS X Mavericks에 있는 기능으로, 일반 브라우저를 다루는 것처럼 Finder 창을 사용할 수 있습니다.
해당 항목에서 Finder 탭을 사용할 수 있는 몇 가지 방법을 설명하지만 몇 가지 다른 방법이 있습니다. 예를 들어:
- Finder 윈도우 내에서 그 안에 있는 모든 폴더를 새 탭으로 열 수 있습니다. 아무 폴더나 마우스 오른쪽 버튼으로 클릭하고 새 탭에서 열기 옵션.

- Finder 윈도우에 이미 몇 개의 탭이 열려 있는 경우, 그 중 하나를 클릭하고 밖으로 끌어 새 윈도우를 생성할 수 있습니다.
- 마지막으로 두 개 이상의 탭이 있는 Finder 창이 있다고 가정해 보겠습니다. 해당 탭에서 파일을 클릭하고 다른 탭으로 끌어서 이동할 수 있습니다. 파일이 깜박이고 열리면서 내용이 표시될 때까지 대상 탭 위에 약 1초 동안 파일을 누르고 있어야 합니다.
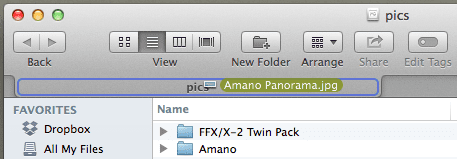
그리고 당신은 그것들을 가지고 있습니다. OS X Mavericks는 가장 사용자 친화적인 동시에 가장 강력한 Apple OS 버전 중 하나임이 확실히 입증되었습니다. 그리고 그것은 무료이기 때문에 당신이하지 않을 변명의 여지가 없습니다. Mac에 올바른 방법으로 설치 이러한 기능을 사용해 보십시오.
2022년 2월 3일 최종 업데이트
위의 기사에는 Guiding Tech를 지원하는 제휴사 링크가 포함될 수 있습니다. 그러나 편집 무결성에는 영향을 미치지 않습니다. 내용은 편향되지 않고 정통합니다.
알고 계셨나요?
생산성 앱인 Notion은 2013년에 설립되었습니다.


![오늘 받아야 할 아름다운 월페이퍼 21개 [HD, FHD, 4K, UHD]](/f/25e987484298ae0447990fda1233c561.jpg?1594294039?width=288&height=384)
