최근 문서 고정, Office 2013 또는 365에서 개수 사용자 지정
잡집 / / February 10, 2022
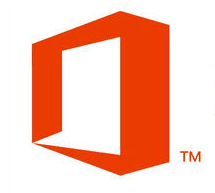
오피스 2013 및 365
많은 사용자 인터페이스 변경 사항이 있습니다. 일치하는 경향이 있습니다.
윈도우 8 인터페이스
따라서 본질적으로 더 지하철입니다. 이를 가장 확실하게 보여주는 것은
파일
메뉴. 이전 버전에서는 파일을 클릭하면 드롭다운 메뉴가 표시되었습니다. 그러나 Office 2013에서는 완전히 새로운 화면으로 이동합니다. 그리고 수행할 수 있는 작업 목록이 왼쪽 창에 고정됩니다.
상황이 정리된 방식은 당신을 허용하려는 시도입니다. 작업을 더 빠르게 수행. 예를 들어 열려있는 버튼을 누르면 액세스했을 수 있는 최근 문서 목록이 표시됩니다.
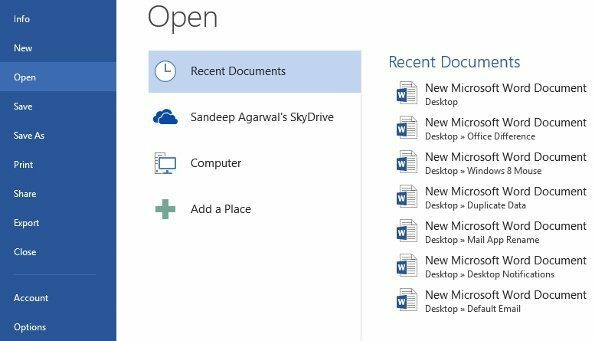
이제 이 목록의 숫자는 기본적으로 최대 25개로 증가합니다. 우리는 오늘 그것을 바꾸는 방법을 배울 것입니다. 마지막으로 최근 문서에 한 단계 더 빠르게 액세스할 수 있도록 설정을 하나 더 활성화하는 방법에 대해 논의할 것입니다.
최근 문서 표시 수를 변경하는 단계
MS Word의 단계에 대해 논의할 것이지만 프로세스는 다른 모든 구성 요소에서 작동합니다. 시작하겠습니다.
1 단계: 변경하려는 도구에 대한 문서 하나. MS Word 문서를 가져왔습니다. 클릭 파일 파일 메뉴를 시작합니다.
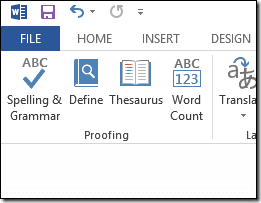
2 단계: 다음 화면에서 다음을 클릭합니다. 옵션 왼쪽 창에서.
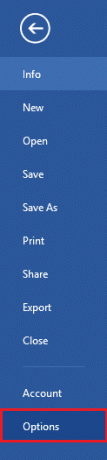
3단계: 이것은 단어 옵션 창문. 클릭 고급의 창의 왼쪽 창에서
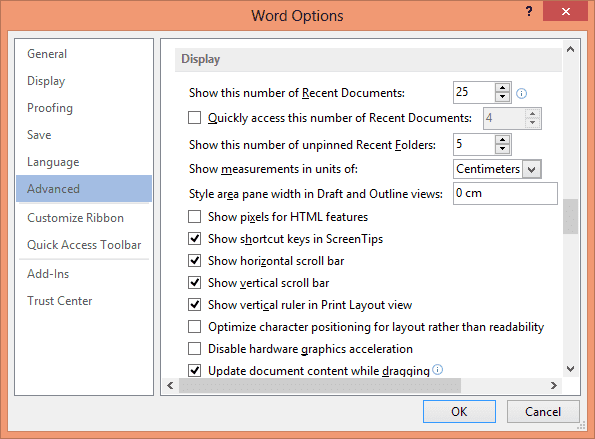
4단계: 섹션으로 스크롤하십시오. 표시하다. 첫 번째 항목은 이 수의 최근 문서를 표시합니다. 이에 대한 값을 원하는 숫자로 변경하십시오.

5단계: 클릭 확인 그리고 종료. 완료되었습니다. 설정 및 변경 사항은 즉시 적용됩니다.
최근 문서 목록에서 주목할만한 또 다른 점은 문서를 고정할 수 있다는 것입니다. 이렇게 하면 최근 문서의 증가로 인해 중요한 문서가 밀려나지 않습니다. 나는 가능한 한 낮은 숫자를 유지하는 것을 선호합니다. 오히려 중요한 문서를 고정하는 것이 더 매력적입니다.

문서에 마우스를 가져가면 고정 아이콘이 표시됩니다. 그것을 클릭하여 인터페이스에 문서를 고정하십시오.
보너스 팁
최근 문서 목록에 액세스하기 위해 한 단계를 줄일 수 있습니다. 열려있는 버튼도.
이를 활성화하려면 위 프로세스의 1~3단계를 따르십시오. 그런 다음 아래에서 표시하다 섹션에서 다음 옵션을 찾습니다. 이 수의 최근 문서에 빠르게 액세스합니다. 활성화할 옵션을 선택하고 목록에 대해 원하는 번호를 정의합니다.
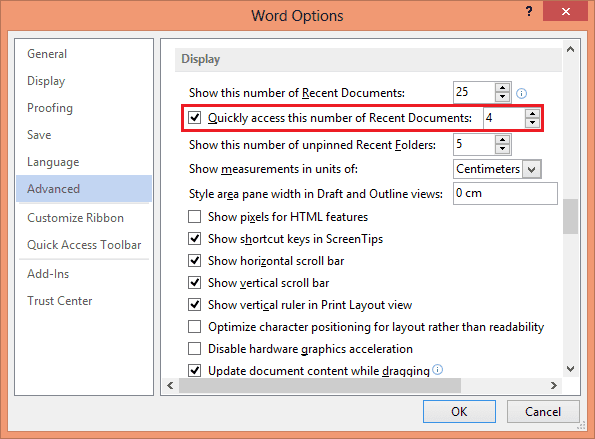
파일 메뉴 화면으로 돌아가면 왼쪽 창에서 바로 최근 문서에 액세스할 수 있습니다. 목록은 창 아래쪽에 표시됩니다.

결론
스위트의 새로운 인터페이스가 마음에 듭니다. 더 깨끗하고 현대적이며 완전히 다른 경험입니다. 그리고, 사용자 정의를 잘 할 수 있다면 이것을 실제로 사용할 수 있습니다. 이 작은 사용자 정의 팁이 도움이 되기를 바랍니다.
2022년 2월 2일 최종 업데이트
위의 기사에는 Guiding Tech를 지원하는 제휴사 링크가 포함될 수 있습니다. 그러나 편집 무결성에는 영향을 미치지 않습니다. 내용은 편향되지 않고 정통합니다.
알고 계셨나요?
생산성 앱인 Notion은 2013년에 설립되었습니다.



