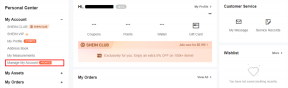Gmail 라벨, 필터 및 함께 사용하는 초보자 가이드
잡집 / / February 10, 2022

우리 모두는 일상 생활에서 일을 쉽게 하기 위해 분류합니다. 여기에는 오프라인과 온라인 모두가 포함됩니다. 옷장이 가지런히 쌓여있고 옷걸이마다 다른 옷들이 들어있다면 그러면 아침에 출근하기 전에 양말 한 켤레를 찾는 데 시간을 낭비하지 않을 것입니다. 너? 이메일 받은 편지함도 마찬가지입니다.
이메일은 우리 대부분이 매일 광범위하게 사용하는 것 중 하나입니다. 이메일이라는 용어가 많은 사람들에게 '목의 통증'과 동의어인 오늘날과 달리 예전에는 처리해야 할 메일이 몇 개 안 되는 제한된 사서함 용량이 있었습니다. 조직은 여기에서 핵심이며 바로 여기입니다. Gmail 라벨 및 필터 놀아요. 그것들을 생산적으로 사용하는 방법을 알고 있다면, 이메일 문제가 크게 줄어듭니다..
오늘은 라벨과 함께 Gmail 필터를 사용하는 방법을 알아보겠습니다. Gmail의 스트레스 없는 이메일 정리. 이것은 초보자용 가이드이므로 Gmail 베테랑이라면 건너뛸 수 있습니다.
Gmail 라벨이란 무엇이며 만드는 방법
더 나은 이해를 위해 비교할 수 있습니다 라벨 Gmail에서 OS의 디렉토리로. 예를 들어 음악, 사진, 소프트웨어 등과 같은 디렉토리를 만듭니다. 여러 유형의 파일을 분류합니다. 마찬가지로 Gmail의 라벨을 사용하여 다양한 출처의 이메일을 분류하거나 콘텐츠를 기반으로 분류할 수 있습니다.
새 레이블을 만들려면 편지함 탐색 사이드바를 확장하고 링크를 클릭하십시오. 새 레이블 만들기.
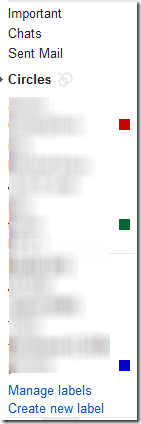
레이블에 이름을 지정하고 생성 버튼을 클릭합니다. 당신은 또한 만들 수 있습니다 중첩 레이블 더 나은 구성을 위해 OS에 하위 폴더를 생성하는 것과 같습니다.
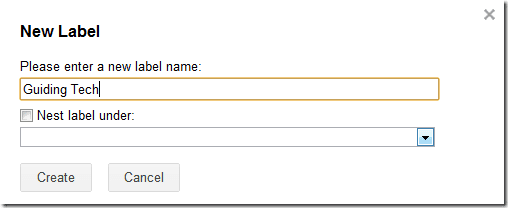
이제 수동으로 메일을 레이블로 이동하고 싶을 때마다 상단의 레이블 또는 폴더 버튼을 클릭하고 목록에서 레이블을 선택하십시오.
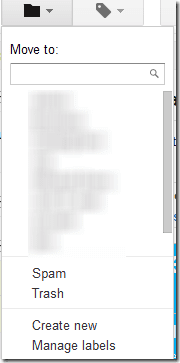
글쎄, 그것은 수동으로 작업을 수행할 수 있는 방법이었습니다. 이제 이메일을 레이블로 자동으로 이동하는 필터를 만드는 방법을 살펴보겠습니다.
Gmail에서 필터 만들기
Gmail에서 필터를 만드는 것은 매우 쉽습니다. 오른쪽 상단의 Gmail 설정으로 이동하여 필터 탭을 클릭하십시오. 필터 탭에서 링크를 클릭하십시오. 새 필터 만들기 시작합니다.
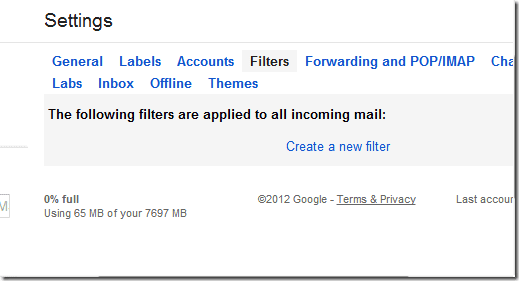
필터를 만드는 동안 Gmail은 특정 단어가 포함된 메일 또는 두 개의 주소에서 필터링하려는 메일 유형을 묻습니다. 예를 들어 모든 Facebook 알림 이메일을 필터링하려면 facebookmail.com from 필드의 도메인.
생성한 필터가 올바른 메일 세트를 대상으로 하는지 확인하려면 테스트 검색 단추. 이제 테스트 결과에 따라 필터를 일부 변경하거나 필터를 확인할 수 있습니다.
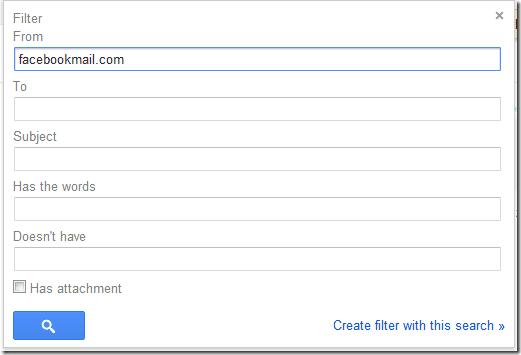
다음으로 Gmail은 필터링된 메일로 무엇을 하고 싶은지 묻습니다. 받은 편지함 건너뛰기, 읽은 상태로 표시, 시작 등과 같은 옵션이 있습니다. 특정 메일을 레이블로 직접 이동하려면 레이블 적용을 선택하고 드롭다운 목록에서 레이블을 선택합니다. 새 레이블을 만들고 기존 레이블과 중첩하여 나무와 같은 구조를 만들 수도 있습니다.
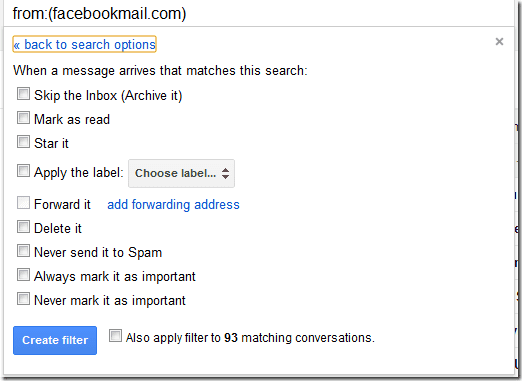
그게 다야, 오늘부터 특정 이메일이 자동으로 필터링되고 원하는 레이블로 이동되어 받은 편지함이 복잡해지지 않습니다.
이제 흥미로운 아이디어가 있습니다! 일일 이메일 업데이트를 구독하고(오른쪽 사이드바에서 링크를 찾을 수 있음) Guiding Tech로 필터를 만드십시오. 이 연습은 필터를 만드는 방법을 연습하는 데 도움이 될 뿐만 아니라 최신 팁과 요령을 알려줍니다.
2022년 2월 3일 최종 업데이트
위의 기사에는 Guiding Tech를 지원하는 제휴사 링크가 포함될 수 있습니다. 그러나 편집 무결성에는 영향을 미치지 않습니다. 내용은 편향되지 않고 정통합니다.