IPhone 디스플레이 또는 미디어를 TV로 미러링하거나 스트리밍하는 방법
잡집 / / February 10, 2022
요즘 우리 집에서 가장 큰 디스플레이가 가장 자주 사용하지 않는 것이 아이러니하지 않습니까? 기술이 점점 더 작아짐에 따라 지금쯤이면 텔레비전이 제공해야 하는 모든 화면 공간을 진정으로 활용하는 방법도 찾았을 것이라고 생각할 것입니다.

아직 TV에 혁명을 일으킨 것은 없지만 작은 발걸음이 거실의 거대한 검은 사각형에 새로운 생명을 불어넣는 데 도움이 됩니다. 그 중 하나는 iPhone/iPad의 콘텐츠를 TV로 직접 방송하는 것입니다. 쇼와 영화 보기 스트리밍을 하거나 게임을 하거나 프레젠테이션을 하다다른 앱과 함께 사용하거나 큰 화면에서 Facebook을 탐색하세요. 이를 쉽게 수행할 수 있는 여러 가지 방법이 있습니다.
iPhone에서 화면 미러링 활성화를 빠르게 활성화하는 방법은 다음과 같습니다.
여기에 멋진 거래가 있습니다 3세대 애플TV 그리고 불 TV 스틱 구매할 계획이라면 아마존에서.
AirPlay 및 Apple TV를 사용하여 스트리밍
iPhone에서 디스플레이 또는 미디어를 스트리밍하는 첫 번째 솔루션은 Apple의 AirPlay 사용, iOS에서 바로 제작되었습니다. 여기에는 최신 상태이고 AirPlay를 지원하는 한 iPad 및 iPod Touch와 같은 기기도 포함됩니다. 이 기능은 보고 있는 미디어 콘텐츠를 즉시 TV 화면으로 전송하고 iPhone은 리모컨 역할을 합니다.
AirPlay를 사용하려면 현재 TV에 연결된 Apple TV가 필요합니다. 그것은 소형 셋톱박스 애플, 69달러에 판매 iTunes, iCloud 및 타사 미디어 앱의 자체 콘텐츠도 있습니다. 그러나 이 상황에서 우리는 AirPlay 수신기를 원합니다.

Apple TV가 연결되어 있고 iPhone과 동일한 Wi-Fi 네트워크에 연결되어 있으면 iPhone 디스플레이 아래에서 위로 밀어 통제실. 여기, 탭 에어플레이 미러링.
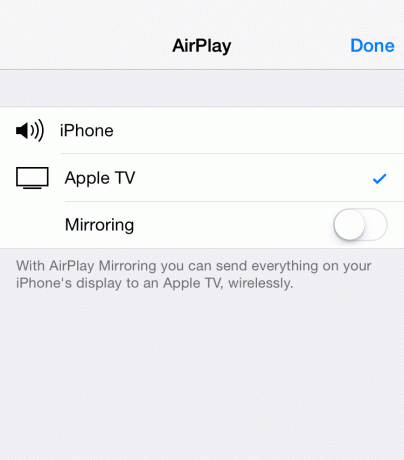
사용 가능한 기기 목록에서 Apple TV를 선택하십시오(다른 기기에는 오디오 재생을 위한 스피커와 헤드폰이 포함될 수 있습니다. 아마도 자신의 Windows PC) 그리고 마법이 일어나게 두십시오. 음악을 듣거나 비디오를 보고 있다면 몇 초 안에 TV 디스플레이에 나타나야 합니다.
멋진 팁: 선택할 때 주의하십시오. 애플 TV
이 방법의 좋은 점은 iPad 화면 미러링에도 원활하게 작동한다는 것입니다.
Chromecast를 사용하여 다른 기기로 스트리밍
Apple TV 없이 TV로 미디어 콘텐츠를 무선으로 가져오려면 다음을 시도하십시오. Chromecast 스트리밍 사용. Chromecast는 다음과 같은 여러 기기에서 지원되는 Google의 개방형 스트리밍 형식입니다. Google의 자체 Chromecast 스틱 그리고 아마존 파이어 TV. YouTube 및 Netflix와 같은 인기 있는 앱은 Chromecast 스트리밍을 지원합니다.
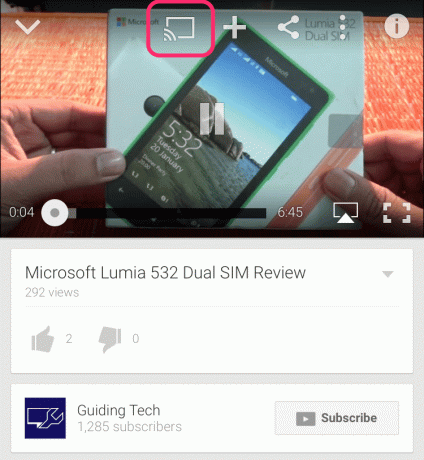
장점은 Chromecast 스트리밍이 가능한 TV에 필요한 많은 장치가 Apple TV보다 훨씬 저렴하다는 것입니다. Chromecast는 단 35달러이고 Amazon의 Fire TV Stick은 39달러입니다. 단점은 기기 미러링을 지원하지 않으므로 음악 및 비디오 콘텐츠 외부에서 iPhone 홈 화면이나 앱을 브로드캐스트할 수 없다는 것입니다.
멋진 팁: 그러나 Android에서는 이 작업을 수행할 수 있습니다. 에서 Ultimate Guide를 확인하세요. Chromecast로 디스플레이를 미러링하는 방법
다시 말하지만, 어떤 Chromecast 기기를 사용하든 iPhone과 동일한 Wi-Fi 네트워크에 연결해야 합니다. 그런 다음 선호하는 앱에서 무선 방송 아이콘을 찾으면 됩니다. 그것을 누르고 스트리밍하려는 장치를 선택하십시오.
Mac이 있습니까? AppCleaner를 사용하여 Mac에서 프로그램을 완전히 제거하는 방법 알아보기
HDMI를 사용한 화면 미러링
구식으로 시작하려는 경우 무선 스트리밍을 완전히 버리고 HDMI를 사용하여 iPhone 디스플레이를 TV에 미러링할 수 있습니다.
하지만 중요한 문제가 있습니다. iPhone은 기본적으로 HDMI를 지원하지 않습니다. iPhone(또는 모든 iOS 기기)에서 HDMI 케이블을 사용하려면 다음이 필요합니다. 라이트닝 디지털 AV 어댑터 애플은 무려 50달러에 팔고 있다. 이는 일반적으로 2012 이상 버전인 Lightning 커넥터가 있는 모든 iOS 장치를 지원합니다.
구매 Amazon의 Lightning Digital AV 어댑터 $39.99에.
Shutterstock을 통한 HDMI 케이블
거기에서 어댑터를 Lightning 포트에 연결한 다음 HDMI 케이블을 어댑터에 연결하기만 하면 됩니다. 다른 쪽을 TV의 HDMI 포트에 삽입합니다. 특별히 긴 케이블이 없는 한 미러링에 HDMI를 사용하려면 일반적으로 장치가 TV에 가까이 있어야 합니다.
미러링에는 확실히 더 투박한 방법이지만 프레젠테이션 등에 효과적입니다. 또한 HDMI는 인터넷 연결이 필요하지 않습니다. 그렇게 하면 TV 화면의 HDMI 입력에서 선택해야 할 수도 있습니다.
어느 것이 하나입니까?
따라서 고급 Apple TV를 사용하든 Samsung 또는 Sony의 멋진 TV 중 하나를 사용하든 iPhone/iPad에서 화면 미러링 옵션을 활성화하는 것은 쉬운 일입니다. 당신이해야 할 모든 간단한 단계를 따르고 짜잔! 장치 화면이 TV 화면으로 방송됩니다.
다음 참조: 새로운 아이패드(2017) vs. iPad Pro: 추가 비용을 지출해야 합니까?
2022년 2월 9일 최종 업데이트
위의 기사에는 Guiding Tech를 지원하는 제휴사 링크가 포함될 수 있습니다. 그러나 편집 무결성에는 영향을 미치지 않습니다. 내용은 편향되지 않고 정통합니다.
알고 계셨나요?
Apple Watch의 Scribble 기능을 사용하면 화면에 문자와 숫자를 그릴 수 있으며 자동으로 텍스트로 변환됩니다.

작성자
George Tinari는 가이드, 방법, 뉴스, 리뷰 등 기술에 대해 7년 넘게 글을 썼습니다. 그는 보통 노트북 앞에 앉아 식사를 하거나 음악을 듣거나 큰 소리로 노래를 따라 부릅니다. 타임라인에서 더 많은 불만과 풍자가 필요한 경우 Twitter @gtinari에서 그를 팔로우할 수도 있습니다.



