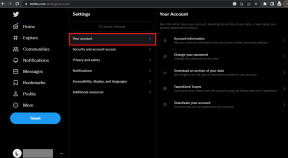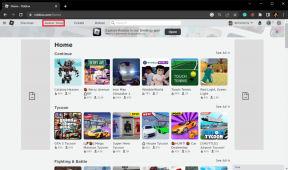Sony Vegas Pro에서 Ripple 비디오 편집을 사용하는 방법
잡집 / / February 10, 2022
당신이 ~에 있다면 하드 코어 비디오 편집 작업할 클립과 미디어 세그먼트가 너무 많으면 미세 편집의 고통을 알아야 합니다. 특히 편집 타임라인에 작업할 요소가 너무 많은 경우 클립 사이의 편집은 상당한 작업이 될 수 있습니다.

가장 큰 과제는 타임라인을 약간 변경한 후 요소를 재배열하는 것입니다. 그 격차는 만든 동영상 트리밍하는 동안 채워야 하고 미디어 파일을 수동으로 선택하고 편집 타임라인에서 이동하는 것이 어려울 수 있습니다. 또한 편집하려는 내용이 두 개 이상인 경우 생성할 혼란을 상상할 수 있습니다.

시도 리플 편집 이러한 시나리오에서 가장 좋은 방법은 Sony Vegas Pro에서 수행할 수 있는 방법을 보기 전에 이것이 무엇이며 어떻게 유용할 수 있는지 신속하게 알려 드리겠습니다.
메모: Ripple Editing은 Sony Vegas에만 국한되지 않고 많은 전문 비디오 편집 도구에서 사용할 수 있습니다. 이 게시물은 모든 전문 편집 도구에서 사용할 수 있는 일반적인 아이디어에 도움이 될 것입니다.
잔물결 편집 이해
Ripple Editing에서 서로 다른 트랙의 다양한 미디어 파일이 있는 전체 타임라인은 하나의 잔물결로 간주됩니다. 방해가 있으면 후속 클립에서 자동으로 조정됩니다. 그래서 말하자 당신은 클립을 축소, 해당 클립 다음의 모든 세그먼트는 자동으로 앞으로 이동하여 빈 공간을 차지합니다. 마찬가지로 클립을 확장하면 타임라인의 다른 모든 클립을 밀어 넣을 공간이 생깁니다.
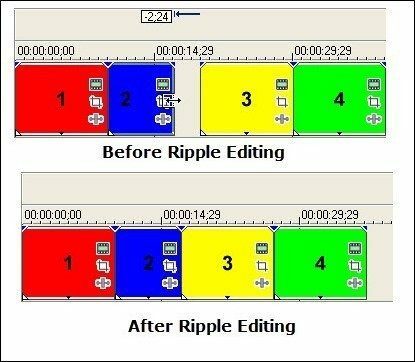
이렇게 하면 연속성이 손상되지 않고 타임라인에서 클립을 이동하기 위해 수동으로 클립을 선택할 필요가 없습니다. 그래서 간단히 말해서 리플 편집은 간격을 두지 않고 타임라인 편집 사이.
Sony Vegas Pro에서 리플 편집하는 방법
Sony Vegas의 리플 모드에서 트랙을 편집하려면 설정에서 활성화해야 합니다. 기본적으로 이 옵션은 비활성화되어 있습니다. 이전 버전의 Sony Vegas에서는 도구 모음에서 옵션을 아이콘으로 찾을 수 있습니다. 그러나 최신 버전에서는 옵션이 옵션 메뉴.

바로 가기 키를 사용하여 옵션을 활성화할 수도 있습니다. Ctrl+L 타임라인 편집을 계속합니다. 그게 다야 옵션을 활성화하면 클립을 편집할 때 모든 클립이 타임라인의 빈 공간을 차지합니다.
리플 편집 시 주의할 점
리플 편집을 사용하면 타임라인에서 클립을 쉽게 편집할 수 있지만 몇 가지 주의해야 할 점이 있습니다.
- 잔물결 편집은 여러 트랙이 있고 함께 그룹화되지 않은 경우 위험할 수 있습니다. 따라서 항상 확인하십시오. 트랙을 오디오로 그룹화 파급 효과를 적용하기 전에 함께하고 싶은
- 트랙에 새 클립을 추가하는 동안 잔물결 편집을 끕니다. 비디오를 추가했으면 잔물결 편집을 켤 수 있습니다.
- 리플 모드에서 편집하는 동안 모든 트랙이 영향을 받습니다. 마스터 음악 트랙과 같이 트랙이 이동되는 것을 원하지 않으면 잠근 다음 편집을 시작하세요.
결론
리플 편집에 대한 간략한 정보와 처리해야 할 클립이 여러 개인 경우 Sony Vegas에서 이를 사용하는 방법에 대한 간략한 정보였습니다. 의문 사항이 있는 경우 양식에 문의해 주시면 기꺼이 도와드리겠습니다.
2022년 2월 2일 최종 업데이트
위의 기사에는 Guiding Tech를 지원하는 제휴사 링크가 포함될 수 있습니다. 그러나 편집 무결성에는 영향을 미치지 않습니다. 내용은 편향되지 않고 정통합니다.