QuickTime 시청 경험을 크게 향상시키는 3가지 유용한 팁
잡집 / / February 10, 2022

몇몇 Mac 소유자(저 포함)는
VLC를 사용
모든 비디오 시청 요구 사항에 대해 Apple의 기본 기능을 선호하는 사용자가 많이 있습니다.
퀵타임 앱
, 단지 OS X의 나머지 부분과 더 잘 통합되기 때문입니다.
그러나 기본 Apple 앱인 우리는 QuickTime을 본질적으로 폐쇄적이며 조정하거나 사용자 정의할 수 없다고 생각하는 경향이 있습니다. 잘 알려지지 않은 몇 가지 기능만 알면 실제로 QuickTime에서 시청 경험을 크게 향상시킬 수 있기 때문에 진실에서 멀어질 수는 없습니다.
살펴보겠습니다.
1. QuickTime의 자막 설정 조정
아주 소수의 Mac 소유자가 알고 있는 사실: OS X를 사용하면 어느 정도 쉽게 조정할 수 있습니다. 자막 Mac에서 VLC를 실행하지 않는 사용자 또는 다른 언어로 자막이 제공되는 iTunes에서 외국 영화를 구입하는 사용자에게 매우 편리할 수 있는 QuickTime 설정.
Mac 기본 앱의 자막 설정을 조정하려면 먼저 시스템 환경설정. 거기에 도착하면 검색 필드를 사용하여 접근성 아래 스크린샷과 같이 메뉴를 선택합니다.
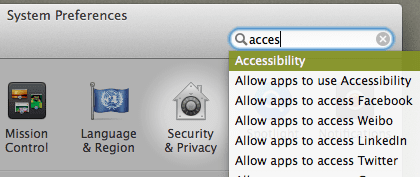
내 접근성 메뉴, 검색 캡션 패널 왼쪽에 있는 섹션을 클릭하고 클릭합니다. 창의 오른쪽에는 기본 앱의 자막이 기본적으로 어떻게 표시되는지에 대한 예가 표시됩니다. 거기에서 선택할 수 있는 또 다른 몇 가지 옵션이 있지만 실제로 자막을 사용자 정의하려면 자막을 클릭해야 합니다. “+” 징후.

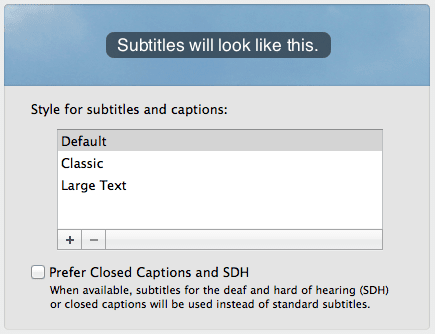
그렇게 하면 원하는 것을 선택하여 완전히 사용자 정의된 자신만의 자막 형식을 만들 수 있는 패널이 표시됩니다. 자신의 글꼴, 불투명도, 텍스트 크기 및 색상 등 다양한 변수 중에서 가장 적합한 형식을 찾을 때까지 필요.
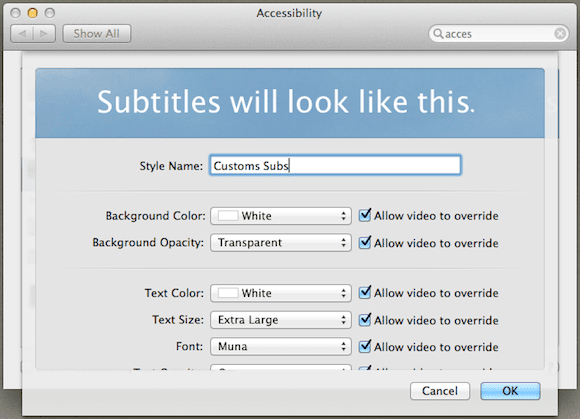
2. 상단에 동영상 띄우기
때로는 극장에서 영화를 보는 것처럼 비디오를 보고 싶지 않고 오히려 다른 작업을 하는 동안에도 더 캐주얼하게 보는 것을 선호합니다.
오늘까지는 이에 대해 몰랐지만 QuickTime은 이제 VLC 및 기타 미디어 플레이어의 최고의 기능 중 하나인 Float on Top을 자랑합니다. 다음에서 이 옵션에 액세스할 수 있습니다. 보다 퀵타임 메뉴.
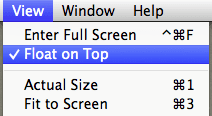
그것으로, 당신은 어디에서나 다른 응용 프로그램 위에 QuickTime 창을 잠글 수 있습니다 작업하는 동안 화면의 세부 사항을 놓치지 않고 앱을 자유롭게 전환할 수 있습니다. 동영상.
3. QuickTime의 재생 속도 변경
이 팁은 상황에 따라 정말 유용할 수 있습니다. 예를 들어, 당신이 강의를 보거나 복잡한 데모 QuickTime에서는 일반 재생 속도가 너무 빠르거나 너무 느려서 취향에 맞지 않습니다.
여기서 깔끔한 점은 재생-일시 중지 버튼을 약 3초 동안 클릭하고 유지하기만 하면 매우 빠르게 변경할 수 있다는 것입니다. 그렇게 하면 동영상의 속도를 매우 정확하게 조정할 수 있는 재생 속도 컨트롤이 표시됩니다.

그리고 당신은 간다. 이 팁을 사용하여 귀하(또는 다른 사람)의 QuickTime 보기 경험을 훨씬 더 편안하고 편리하게 만드십시오. 즐기다!
2022년 2월 3일 최종 업데이트
위의 기사에는 Guiding Tech를 지원하는 제휴사 링크가 포함될 수 있습니다. 그러나 편집 무결성에는 영향을 미치지 않습니다. 내용은 편향되지 않고 정통합니다.



