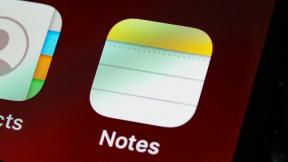Excel에서 특정 중복 데이터를 찾고 제거하는 방법
잡집 / / February 11, 2022
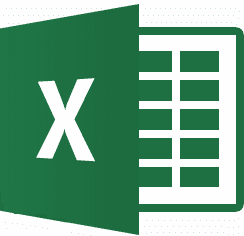
Excel 시트는 정말 커질 수 있습니다. 수백 수천 개의 데이터 행으로 확장할 수 있습니다. 그리고 그런 일이 발생하면 정말 어려워집니다
문서를 관리
. 이런 경우에 제가 자주 접하는 가장 큰 문제는 데이터의 반복과 중복입니다.
날 믿어, 중복 찾기 및 제거 도전적인 과제이다. 많은 시간과 노력이 필요합니다. 물론 있다 중복 제거 Excel이 제공하는 옵션이지만 특정 열이나 행에서 중복을 대량으로 제거하기만 하고 데이터를 제거하는 방법에 대해 많은 제어를 할 수 없습니다.
수동으로 정렬하기 시작하면 실제로 아무 것도 달성하지 못한 채 시트를 위아래로 스크롤하는 데 하루를 보낼 수 있습니다. 어떤 사람들은 찾기 기능을 사용합니다. 나는 그것을 나쁜 생각이라고 생각하지 않을 것입니다. 그러나이 고된 일에 참여하는 것보다 작업을 완료하는 더 좋은 방법이 있습니까? 우리는 오늘 그러한 트릭 중 하나에 대해 논의할 것입니다.
들어보거나 사용해본 적이 있다면 조건부 서식 Excel에서 내가 무슨 말을 하는지 짐작했을 것입니다. 그렇지 않은 경우 계속 읽고 트릭을 채택해야 합니다.
멋진 팁: 또 다른 멋진 데이터 관리 및 서식 기능은 전치 옵션의 형태로 제공됩니다. 그것으로 당신은 쉽게 할 수 있습니다 Excel 시트에서 행을 열로, 열을 행으로 전환.
Excel에서 중복 데이터를 찾는 단계
무엇보다 먼저 스캔할 시트를 올려서 준비합니다. 그런 다음 아래 단계를 따르세요.
1 단계: 스캔할 데이터가 포함된 셀을 선택합니다. 하나의 열/행에 대해 전체 시트로 확장될 수 있습니다. 다음은 이 예에서 가져온 샘플 데이터입니다.
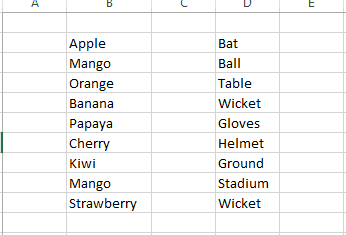
시트에서 나는 시험을 위해 첫 번째 열을 선택했습니다.

2 단계: 데이터가 선택되면 다음으로 이동합니다. 집 탭. 아래에 스타일, 확장하다 조건부 서식 그리고 다음으로 이동 셀 규칙 강조 표시 -> 중복 값.
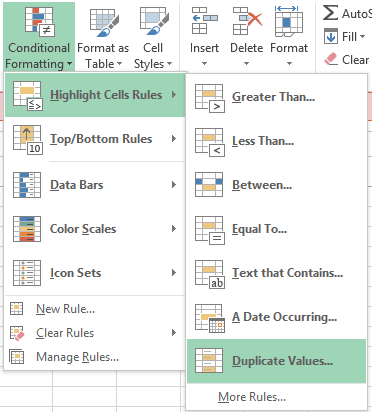
3단계: 선택 시 중복 값 대화 상자가 표시됩니다. 선택 항목을 다음과 같이 유지 복제하다 서식 옵션을 선택하십시오. 나는 그것을 유지 진한 빨간색 텍스트로 밝은 빨간색 채우기.
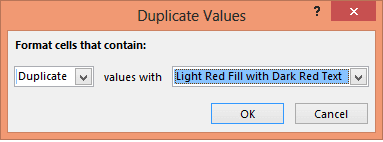
4단계: 클릭 확인 시트로 돌아가기 위해. 여기에서 선택한 형식으로 강조 표시된 복제된 데이터를 볼 수 있습니다. 내가 고려한 예를 확인하십시오.
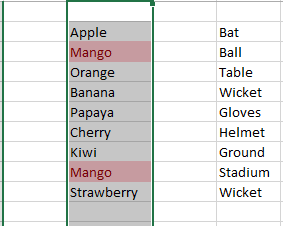
다시 두 번째 열(단독)과 두 열(함께)에 대해 동일한 검사를 확인합니다. 흥미롭지 않습니까?
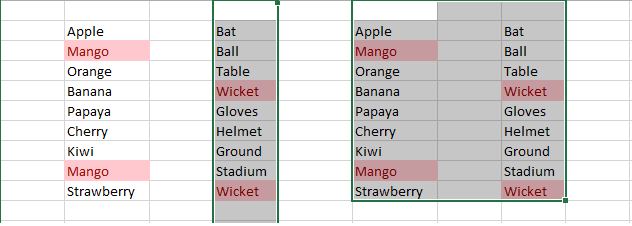
조건부 서식에는 다음과 같은 다양한 항목에 적용할 수 있는 더 많은 선택 사항과 규칙이 있습니다. 데이터 유효성 검사, 비교, 계산 등. 요구 사항에 미치지 못하는 경우 고유한 규칙을 만들 수 있습니다.
결론
이 과정을 한 번 해보시면 얼마나 많은 시간과 노력을 절약할 수 있는지 깨닫게 될 것입니다. 수동 프로세스보다 낫다는 데는 의심의 여지가 없습니다. 동의하지 않으면 이 문제를 해결하기 위해 다른 더 나은 트릭을 사용해야 합니다. 그렇다면 당신의 트릭을 우리와 공유하십시오. 우리는 기꺼이 배울 것입니다.
2022년 2월 2일 최종 업데이트
위의 기사에는 Guiding Tech를 지원하는 제휴사 링크가 포함될 수 있습니다. 그러나 편집 무결성에는 영향을 미치지 않습니다. 내용은 편향되지 않고 정통합니다.