Windows Vista 및 Windows 7의 전원 옵션 이해
잡집 / / February 11, 2022
Windows의 전원 옵션은 컴퓨터의 전력 소비를 관리하는 데 도움이 되는 기능입니다. 에너지를 절약하고 시스템 성능을 최대화하거나 둘 사이의 균형을 달성하는 데 도움이 됩니다.
전원 옵션에는 세 가지 계획이 있으며 기본적으로 컴퓨터는 이러한 계획(보통 균형) 중 하나로 설정되어 있습니다. 균형, 절전 및 고성능이 3가지 전원 관리 옵션입니다. 항상 사용자 정의하거나 자신의 전원 관리 옵션을 만들 수 있습니다.
다음은 이 기능으로 수행할 수 있는 몇 가지 작업입니다.
작업 표시줄에서 배터리 아이콘을 클릭합니다. 주어진 세 가지 전원 계획 중 하나를 선택하고 변경합니다. "전원 옵션 더보기" 링크를 클릭하여 전원 옵션 설정으로 이동합니다.
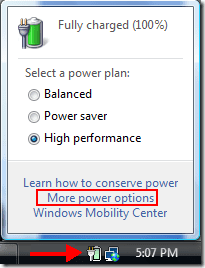
전원 계획 아래에 "계획 설정 변경" 링크가 있습니다. 필요에 따라 전원 설정을 변경할 수 있습니다.
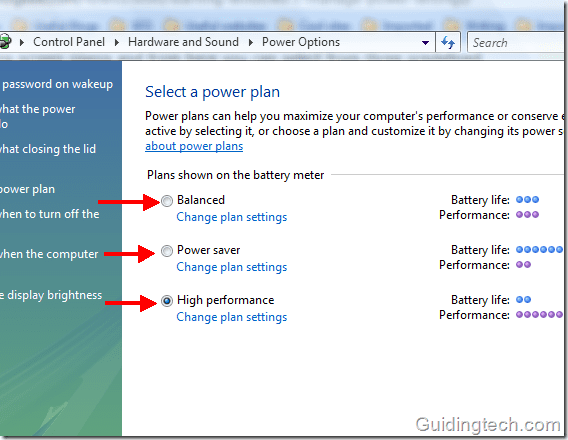
왼쪽 창에는 다양한 옵션이 있습니다. 변경할 수 있으며 모든 변경 사항은 모든 전원 관리 옵션에 자동으로 적용됩니다.
전원 또는 절전 버튼을 누르거나 랩톱 덮개를 닫을 때 시스템이 어떻게 반응할지 결정합니다. 내 컴퓨터에서 전원 버튼을 누르면 절전 모드로 들어갑니다. 이 설정을 사용하여 시스템을 종료하거나 최대 절전 모드로 만들 수도 있습니다.
왼쪽 창에서 "컴퓨터 잠자기 시간 변경"을 클릭합니다. 수면 옵션을 변경합니다.

이제 모니터 디스플레이가 꺼지거나 절전 모드로 전환되는 비활성 시간을 설정할 수 있습니다.

마찬가지로 옵션 "전원 버튼의 기능 선택" 왼쪽에. 여기에서 전원 버튼의 역할을 선택할 수 있습니다. 전원 버튼을 실수로 누르면 컴퓨터가 종료되기 때문에 자주 짜증을 낸다고 가정해 보겠습니다. "아무것도 하지 않음"을 선택하거나 잠자기를 변경하기만 하면 됩니다. 절전 모드에서 깨어날 때 다른 사용자가 컴퓨터에 액세스하는 것을 금지하기 위해 "암호 필요" 옵션을 선택할 수도 있습니다.
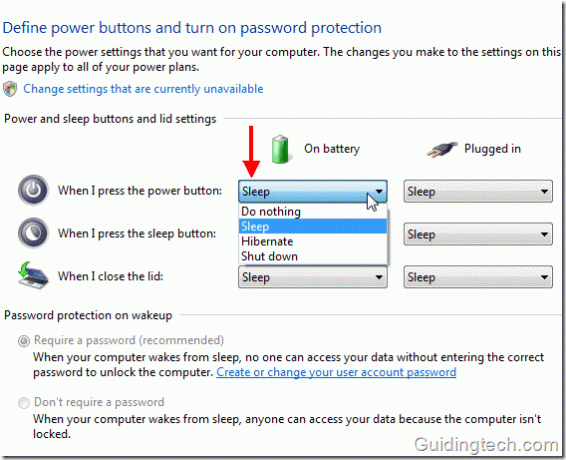
지정된 전원 관리 옵션이 마음에 들지 않으면 모든 역할과 설정을 결정할 수 있는 사용자 지정 전원 관리 옵션을 만들 수 있습니다. 전원 옵션에서 왼쪽에 있는 "전원 관리 옵션 만들기"를 클릭합니다.
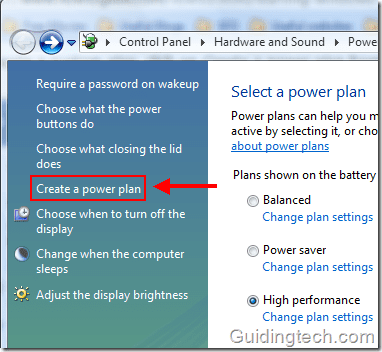
생성하려는 것과 가장 가까운 설정이 있는 전원 관리 옵션을 선택합니다. 주어진 상자에 새 전원 관리 옵션의 이름을 입력하고 다음을 클릭합니다.
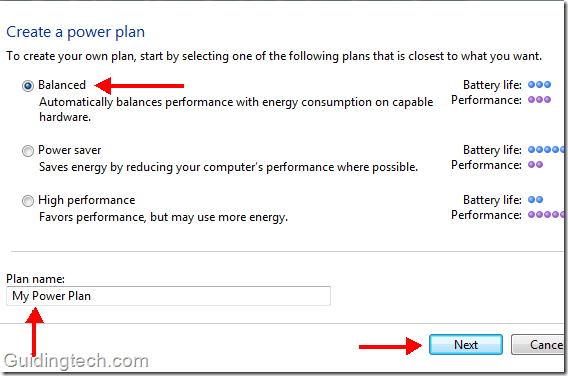
절전, 밝기를 결정하고 디스플레이 설정을 끄고 다음을 클릭합니다. 만들다 단추.

선호하는 요금제 목록을 확인하세요. 새로 생성된 계획이 해당 목록 아래에 선택됩니다. 언제든지 다른 요금제로 전환할 수 있습니다. 원할 때마다 사용자 정의 계획을 삭제할 수도 있습니다.
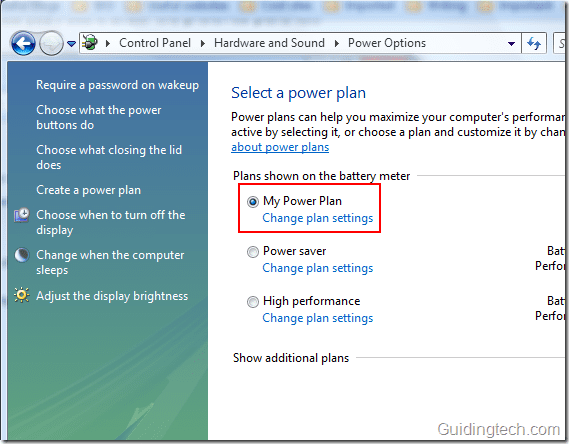
고급 전원 옵션
"계획 설정 변경"을 클릭하십시오. 이제 "고급 전원 설정 변경”. 여기에서 많은 고급 설정을 사용할 수 있습니다.
참고: 무엇을 하고 있는지 모르는 경우 설정을 사용자 지정하지 마십시오. PC에 불필요한 문제를 일으킬 수 있습니다.
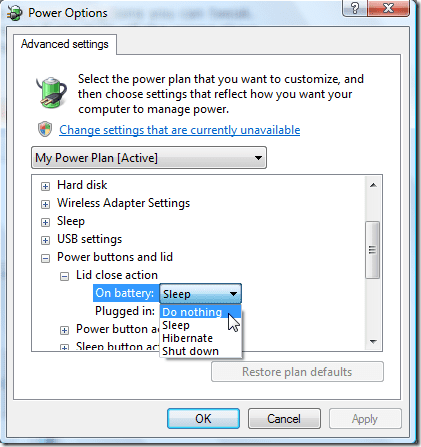
기억하다: 전원 옵션 설정은 하드웨어 구성에 따라 다릅니다. 컴퓨터마다 다릅니다. Windows의 좋은 점은 자동으로 구성을 감지하고 그에 따라 전원 관리 옵션을 설정한다는 것입니다.
일부 전원 관리 옵션을 사용자 지정할 수 없거나 일부 옵션이 비활성화된 경우 컴퓨터 제조업체에 문의하십시오. BIOS나 비디오 카드에 문제가 있을 수 있습니다.
2022년 2월 5일 최종 업데이트
위의 기사에는 Guiding Tech를 지원하는 제휴사 링크가 포함될 수 있습니다. 그러나 편집 무결성에는 영향을 미치지 않습니다. 내용은 편향되지 않고 정통합니다.



