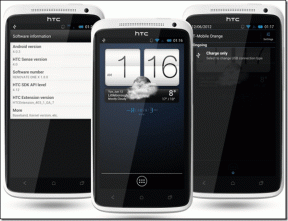MS Office 리본에 사용자 지정 탭 및 그룹을 추가하는 방법
잡집 / / February 11, 2022

오늘날 대부분의 도구는
도구 모음 및 리본
. 왜 그들이 그렇게 했다고 생각합니까? 가장 간단한 이유는 사용자가 마우스로 보다 편안하게 작업하고 활동을 빠르게 수행할 수 있기 때문입니다.
모든 제품과 함께 제공되는 리본의 가장 좋은 예는 MS 오피스 제품군. 여러 탭이 있고 각 탭에는 여러 그룹이 있으며 각 그룹에는 몇 가지 명령이 있습니다. 기본적으로 리본에는 사용자 정의 도구 및 설정 세트가 함께 제공됩니다. 그러나 사용자는 콘텐츠를 사용자 정의할 수 있습니다.
옵션을 제거하지 않는 것이 좋습니다. 당신이 할 수 있는 것은 몇 가지를 더 추가하고 표시되는 것을 선택하는 것입니다. 방법을 알아보겠습니다.
메모: 이 예제에서는 MS Word 2013을 사용합니다. 단계는 2013 이외의 다른 MS Office 도구 및 버전과 거의 유사합니다.
1 단계: 클릭 파일 백스테이지 보기로 이동합니다.
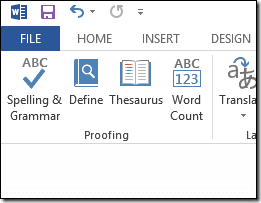
2 단계: 왼쪽 창에서 옵션 열다 단어 옵션 창문.

3단계: 창에서 왼쪽에 있는 메뉴 옵션 읽기를 누르십시오. 리본 사용자 정의. 이를 통해 새 탭과 그룹을 추가할 수 있습니다.
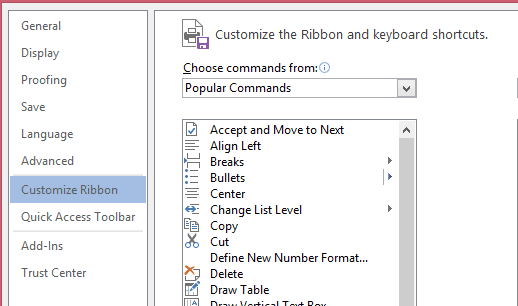
4단계: 창의 오른쪽에 창을 볼 수 있습니다 리본 사용자 정의. 을 치다 새로운 탭 버튼을 눌러 새 탭을 추가합니다. 새 탭을 사용하면 기본 새 그룹을 얻게 됩니다. 를 클릭하여 더 많은 그룹을 추가할 수 있습니다. 새 그룹.
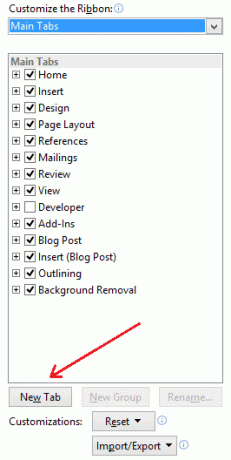
5단계: 탭의 이름을 바꿀 수 있습니다. 그것을 마우스 오른쪽 버튼으로 클릭하고 클릭하십시오 이름 바꾸기. 같은 방법으로 그룹의 이름을 바꿀 수 있습니다.
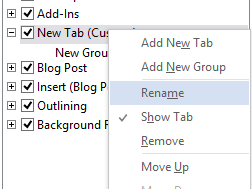
6단계: 적절한 위치에 배치할 수도 있습니다. 따라서 시퀀스를 위 또는 아래로 이동할 수 있습니다.
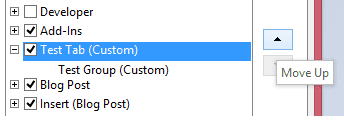
이제 돌아가서 새 테스트 탭이 어떻게 생겼는지 봅시다. 비어 있으며 명령이 없습니다. 글쎄, 우리는 그들을 추가해야합니다.
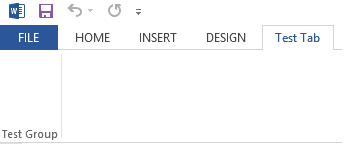
7단계: 똑같이 돌아가 단어 옵션 창문. 방금 추가한 탭에서 그룹을 선택합니다. 왼쪽의 다른 창에서 명령을 선택한 다음 추가하다 새 탭과 새 그룹의 일부로 만듭니다.
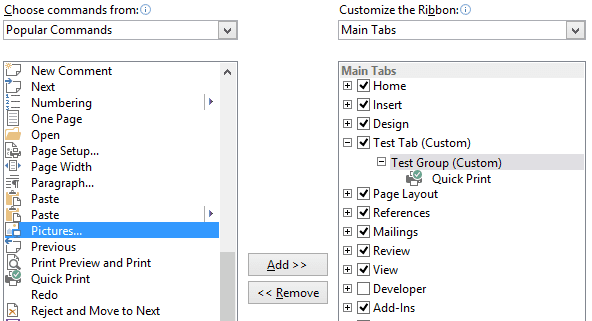
무작위로 몇 개 추가했습니다. 돌아가서 탭을 다시 보자. 이번에는 몇 가지 명령이 있습니다. 흥미롭죠?

인터페이스에 탭이 표시되지 않도록 하려면 탭이 표시되는 목록에서 선택을 취소하면 됩니다.
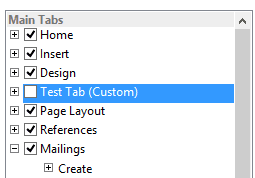
결론
MS Office 리본에는 기본적으로 표시되는 몇 개의 탭과 명령만 있습니다. 그러나 나는 그것들이 일상적인 일상적인 사용을 위해 신중하게 선택되고 손으로 뽑혔다고 생각합니다.
이제 새 탭, 새 그룹 및 새 명령을 추가하는 방법을 알게 되었습니다. 계속해서 몇 가지 조합을 시도하십시오. 다음에 누락된 것이 있다고 생각되면 단계를 따르고 명령을 검색하여 추가하십시오.
2022년 2월 2일 최종 업데이트
위의 기사에는 Guiding Tech를 지원하는 제휴사 링크가 포함될 수 있습니다. 그러나 편집 무결성에는 영향을 미치지 않습니다. 내용은 편향되지 않고 정통합니다.