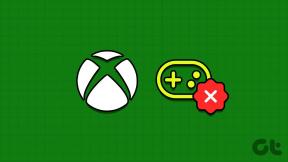다른 컴퓨터에서 Windows 스티커 메모를 동기화하는 방법
잡집 / / February 11, 2022

에 대해 이야기했을 때
신타노트
또한 Dropbox를 통해 Cintanotes에서 만든 메모를 동기화하는 방법도 보았습니다. 그때 Dropbox를 사용하여 Windows의 기본 스티커 메모를 동기화하는 것에 대해 이 생각이 떠올랐습니다.
약간의 연구와 적중 및 시도를 통해 실제로 그렇게 할 수 있다는 것을 알았습니다. 그 뒤에 있는 기본은 스티커 메모 폴더를 Dropbox 디렉터리로 이동한 다음 심볼릭 링크 원래 위치에 대한 참조로.
멋진 팁: 우리는 또한 컴퓨터 간에 폴더 위치 동기화. 이는 여러 컴퓨터에 걸쳐 일관된 데스크탑 또는 내 문서 폴더를 갖는 것과 같습니다.
더 이상 지체하지 않고 그 작은 메모를 위해 일을 하도록 합시다. 또한 어떤 컴퓨터에서 작업하든 상관없이 스티커 메모에 기록된 작업에서 벗어날 이유가 없습니다. 그래서 더 이상 변명!
스티커 메모를 동기화하는 단계
단계를 매우 주의 깊게 따르고 우리가 언급한 것을 정확히 수행하십시오. 중간에 걱정하지 마세요. 마지막에 결과를 보면 기쁠 것입니다. 시작하겠습니다.
1 단계: 스티커 메모 응용 프로그램이 열려 있으면 닫습니다. 다음을 통해 동일하게 확인할 수 있습니다. 작업 관리자. 이름이 지정된 프로세스가 표시되면 스티키낫.exe 응용 프로그램을 닫은 후에도 프로세스를 종료.
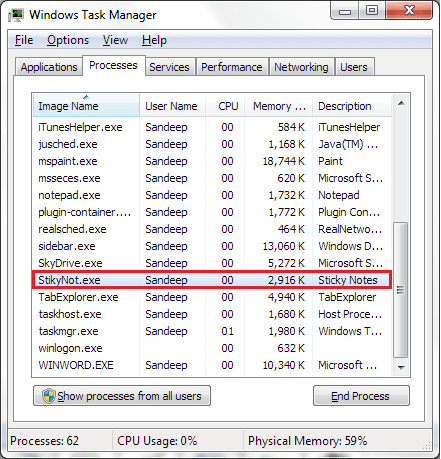
2 단계: 컴퓨터에서 스티커 메모 폴더 위치로 이동합니다. 아래에 배치해야 합니다. C:\Users\사용자 이름\AppData\Roaming\Microsoft\스티커 메모 당신이 그것을 가지고 놀지 않는 한. 나에게 사용자 이름은 Sandeep에 해당합니다.
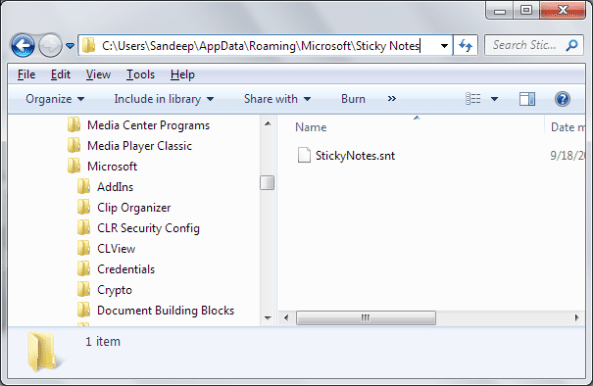
혹시라도 해당 폴더나 그 안에 .snt 파일이 없으면 스티커 메모 응용 프로그램을 실행하면 만들어집니다.
3단계: 2단계의 해당 위치에서 스티커 메모 폴더를 잘라냅니다(Ctrl + X 수행). 이제 Dropbox 디렉터리로 이동하여 원하는 위치에 붙여넣습니다. 루트 위치에 두는 것이 좋습니다.
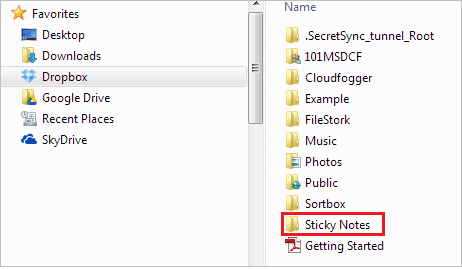
4단계: 명령 프롬프트의 인스턴스를 엽니다. 이제 방금 Dropbox로 이동한 스티커 메모 폴더에 대한 심볼릭 링크를 만들어야 합니다.
명령 사용 mklink /J “%APPDATA%\Microsoft\Sticky Notes” “Dropbox 스티커 메모 폴더 위치(3단계 참조)”. 나를 위해 그것은 mklink /J "%APPDATA%\Microsoft\Sticky Notes" "C:\Users\Sandeep\Dropbox\Sticky Notes".

5단계: 다른 컴퓨터로 전환하고 1~4단계를 따릅니다. 그리고 그것이 그것에 관한 것입니다! 스티커 메모와 업데이트한 내용은 이제 인터넷이 작동하고 Dropbox가 작동하는 한 동기화되어야 합니다.
메모: Dropbox의 Symbolic 링크와 폴더 이름은 전체적으로 동일해야 합니다. 그렇지 않으면 작동하지 않습니다.
결론
우리는 Windows 7이 실행되는 두 대의 컴퓨터에서 이 프로세스를 시도하고 테스트했습니다. 결과는 훌륭했습니다. 그리고 Dropbox에서 이에 대해 이야기하고 시도했지만 다음과 같은 다른 서비스에서도 작동해야 합니다. 구글 드라이브 그리고 스카이 드라이브. 위치를 올바르게 지정해야 한다는 것입니다.
2022년 2월 2일 최종 업데이트
위의 기사에는 Guiding Tech를 지원하는 제휴사 링크가 포함될 수 있습니다. 그러나 편집 무결성에는 영향을 미치지 않습니다. 내용은 편향되지 않고 정통합니다.