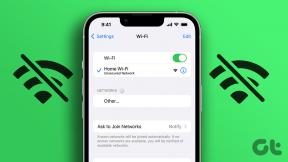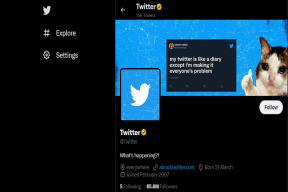IPhone의 메일 계정에 메일상자를 추가 및 편집하는 방법
잡집 / / February 11, 2022
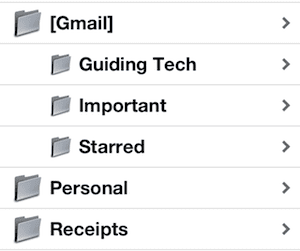
이메일을 항상 가지고 다니면 좋습니다. iPhone과 같은 스마트폰은 물론 이(및 훨씬 더 많은) 기능을 가능하게 했지만 이러한 편리함과 함께 몇 가지 단점도 매우 눈에 띄게 되었습니다. 이메일의 경우, 귀하의 이메일에 액세스하는 데 있어 가장 짜증나는 문제 중 하나가
iPhone의 전체 이메일
또는 다른 iOS 장치는 때때로 너무 많은 양이 있다는 것입니다.
고맙게도 사서함을 사용하면 이메일을 훨씬 더 쉽게 관리할 수 있습니다., 특정 주제와 관련된 메시지를 더 쉽게 찾을 수 있습니다.
iPhone 또는 iOS 기기에서 바로 다양한 이메일 계정에 대한 메일상자를 생성, 편집 및 관리하는 방법을 함께 읽고 배우십시오.
새 사서함 만들기
1 단계: 시작 우편 iPhone 또는 기타 iOS 기기의 앱. 받은 편지함으로 바로 이동한 경우 왼쪽 상단 버튼을 눌러 기본 메시지로 돌아갑니다. 사서함 화면. 거기에 두 개의 다른 섹션이 표시됩니다. 받은 편지함 그리고 계정. 첫 번째는 모든 사용자의 받은 편지함에 직접 액세스할 수 있도록 합니다. 귀하의 이메일 계정 개별적으로 또는 결합하여 두 번째 섹션에서는 폴더와 같은 각 이메일 계정의 모든 요소에 액세스할 수 있습니다.
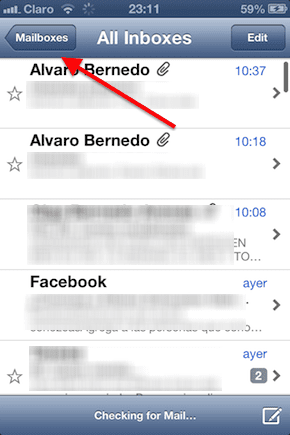

2 단계: 아래의 계정 섹션에서 새 사서함을 만들려는 계정을 탭합니다. 다음 화면에서 해당 이메일 계정의 다양한 요소를 모두 볼 수 있습니다. 해당 계정에 사서함을 추가하려면 편집하다 화면 오른쪽 상단에 있는 버튼. 이름이 새 버튼인 것을 알 수 있습니다. 새 사서함 화면 오른쪽 하단에 가 나타납니다. 그것을 누르십시오.
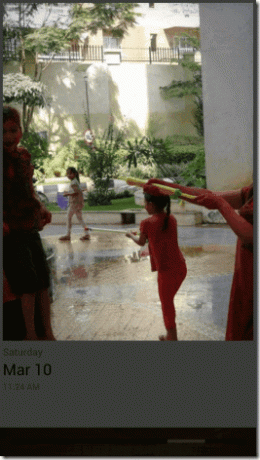
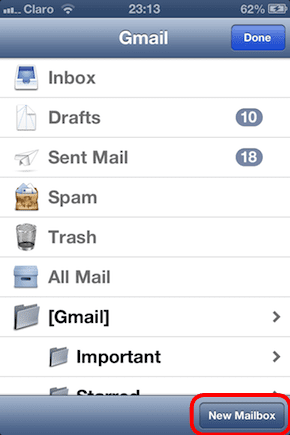
3단계: 다음으로 새 사서함의 이름을 소개한 다음 구하다. 계정의 메인 화면으로 이동합니다. 거기, 탭 완료 그러면 새 사서함을 사용할 수 있습니다.
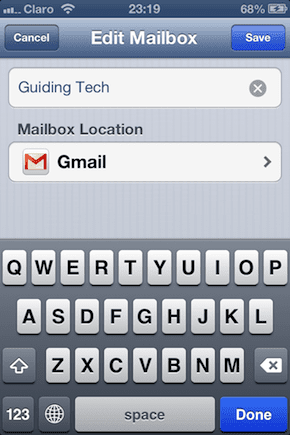

사서함 편집 및 이동
이제 전자 메일 계정에 이미 몇 개의 사서함이 설정되어 있고 이를 이동하거나 삭제하려고 한다고 가정해 보겠습니다.
4단계: 이메일 계정 화면에서 다시 편집하다 단추. 이제 새 사서함을 만드는 대신 이동하거나 삭제하려는 사서함을 누릅니다. 다음 화면에서 바로 삭제할 수 있는 옵션이 표시되므로 버튼을 탭한 다음 탭하여 요청을 확인하세요. 사서함 삭제.
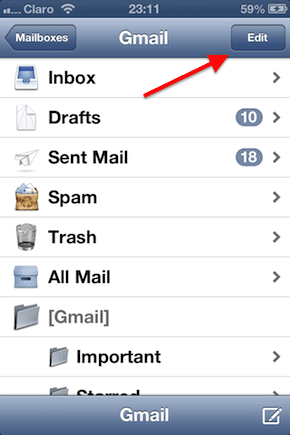
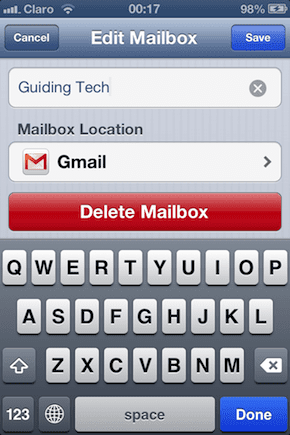

5단계: 편지함을 이동하려면 아래를 탭하세요. 사서함 위치. 다음 화면에서 사서함을 이동할 폴더를 선택한 다음 구하다. 이것은 폴더를 중첩하여 더 잘 구성할 수 있는 훌륭한 옵션입니다. 폴더를 "Coworkers"라고 가정하고 해당 기본 폴더 아래에 중첩된 각 동료에 대해 서로 다른 사서함이 있습니다. 하나.
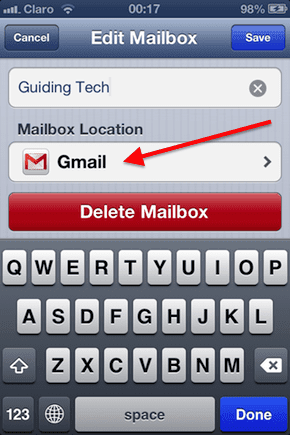
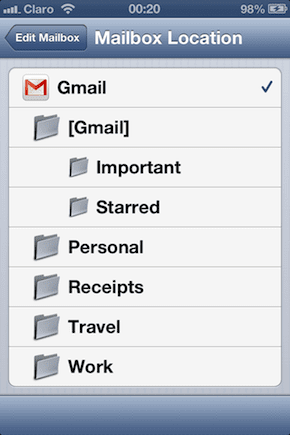


그것은 그것에 관한 것입니다. 이전에 사서함을 사용한 적이 없다면 사용해 보십시오. 메시지를 정리하고 모든 이메일을 관리할 수 있는 훌륭한 방법입니다.
2022년 2월 3일 최종 업데이트
위의 기사에는 Guiding Tech를 지원하는 제휴사 링크가 포함될 수 있습니다. 그러나 편집 무결성에는 영향을 미치지 않습니다. 내용은 편향되지 않고 정통합니다.