Apple ID에 대한 앱 비밀번호를 생성하는 방법
잡집 / / February 11, 2022

얼마 전 애플은 보안을 강화하다 특히 귀하의 Apple 기기가 도난당하거나 누군가 귀하의 Apple ID를 사용하려는 경우 사용자에게 보다 안전한 경험을 제공하기 위한 조치입니다. 이를 위해 사용자 또는 누군가가 사용자의 암호를 알고 있더라도 Apple ID 계정에 접근해야 할 때마다 추가 확인이 필요한 2단계 인증 프로세스를 만들었습니다.
기본적으로 매번...
- Apple ID에 로그인하여 계정 관리
- Apple 기기에서 처음으로 iCloud 계정에 로그인합니다.
- 새로운 기기에서 iTunes, iBooks 또는 App Store에서 무언가 구입하기
- Apple ID 관련 주제에 대해 Apple의 지원 받기
… Apple은 계속하기 전에 귀하의 신원을 다시 확인하도록 요구합니다.
메모: Apple ID 계정에 대해 2단계 인증을 활성화하지 않은 경우 간단한 지침을 따르십시오. 이 항목에 설명된 설정합니다.
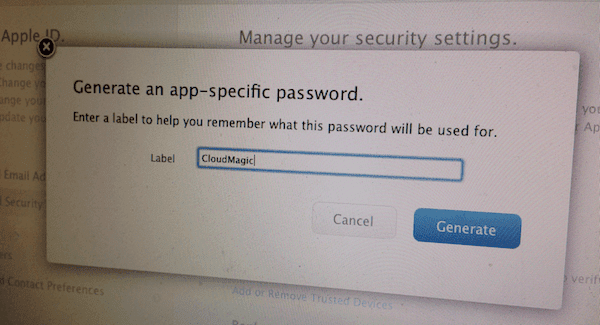
2단계 인증 계정의 앱 비밀번호
우리 대부분은 이것이 이미 충분한 보안이라고 생각할 것이지만 Apple은 그렇지 않다고 결정하고 환영할 수 있지만 사용자에게 또 다른 복잡성을 추가하는 추가 보안 기능을 구현했습니다.
사실, 그것에 대해 모른다면 아래 그림과 같은 메시지가 Mac, iPad 또는 iPhone에 표시되는지 궁금할 것입니다.
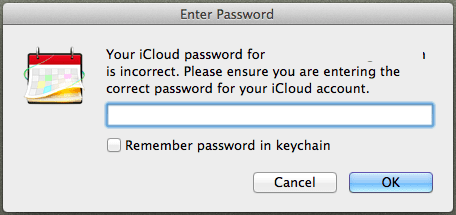
Apple이 출시하고 있는 이 보안 기능을 2단계 인증 계정용 앱 비밀번호라고 합니다.
이 모든 것이 의미하는 바와 가장 중요한 설정 방법을 알아보겠습니다.
앱 비밀번호 이해하기
기본적으로 앱 비밀번호는 iCloud 데이터에 접근할 수 있는 모든 타사 앱이 iCloud 계정에 사용하는 비밀번호와 다른 비밀번호를 사용하도록 하는 방법입니다.
따라서 기본 Apple ID/iCloud 암호를 사용하여 타사 앱에 로그인한 경우 이 기능은 다른 암호를 사용하도록 '강제'하기 위한 것입니다. 앱 전용 비밀번호입니다.
앱별 비밀번호 생성 및 관리
1 단계: 먼저, 나의 Apple ID 웹사이트, 클릭 Apple ID 관리 버튼을 클릭하고 기본 ID를 사용하여 로그인하고 비밀번호 당신의 애플 계정을 위해.
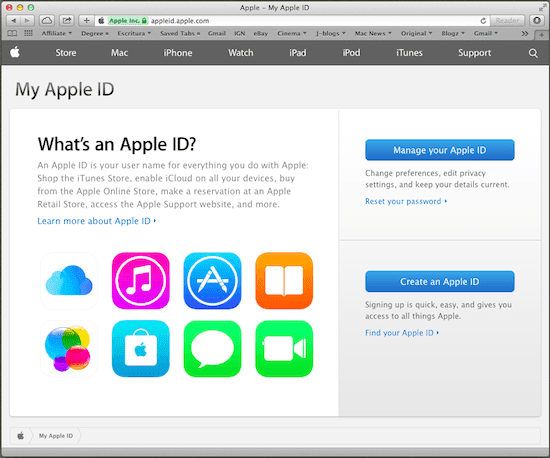
2 단계: 신원을 확인하라는 메시지가 표시됩니다. 다른 Apple 기기가 있는 경우 인증 코드가 전송되도록 선택하기만 하면 됩니다. 그렇지 않으면 계정에 대해 2단계 인증을 처음 활성화할 때 받은 복구 키를 사용해야 합니다.
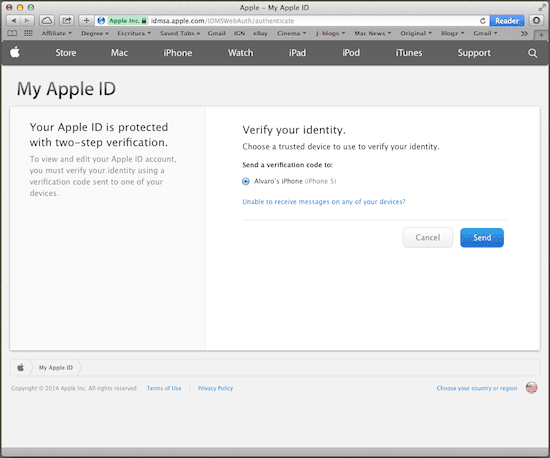
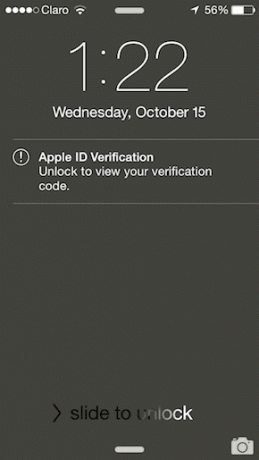

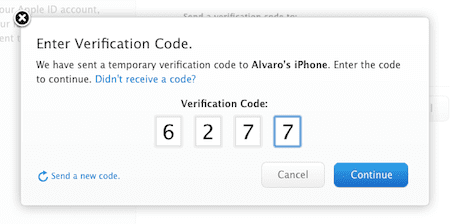
3단계: 계정에 액세스하면 창의 왼쪽 패널에서 비밀번호 및 보안 옵션. 거기에서 창 하단에서 앱 비밀번호 생성.
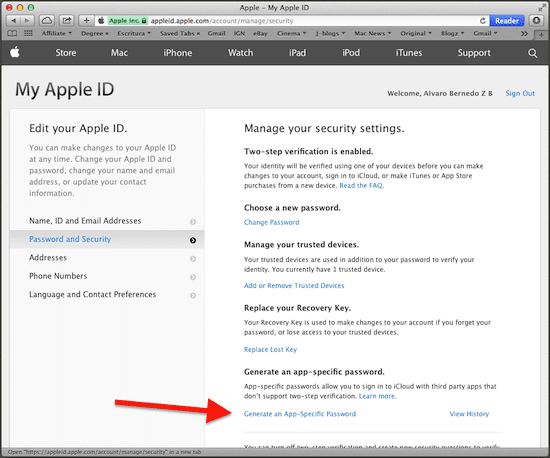
4단계: 그런 다음 만들려는 새 앱 비밀번호에 레이블을 지정하라는 메시지가 표시됩니다. 레이블을 지정하면 새 앱 비밀번호가 표시되고 비밀번호를 요청한 앱에서 사용할 수 있습니다.
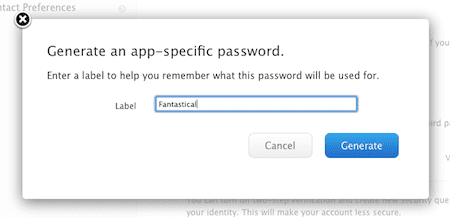
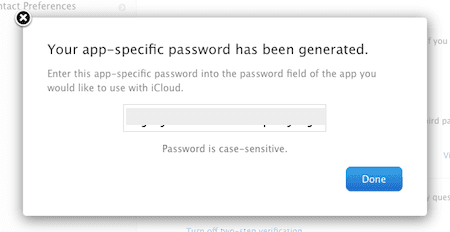
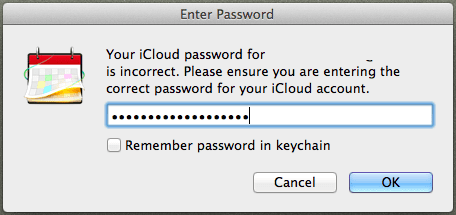
5단계: 어떤 이유로든 비밀번호 기록을 확인하거나 앱 비밀번호 중 하나 또는 전체를 취소하려면 기록 보기 오른쪽 하단의 옵션 비밀번호 및 보안 페이지.
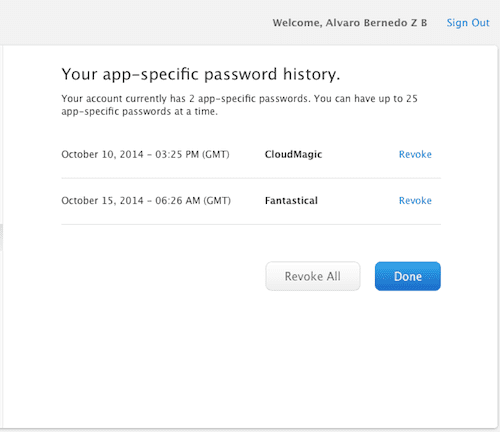
가세요. 다음에 Apple 기기에서 앱이 앱 비밀번호를 요청하도록 하면 무엇을 해야 하는지 알게 될 것입니다.
2022년 2월 3일 최종 업데이트
위의 기사에는 Guiding Tech를 지원하는 제휴사 링크가 포함될 수 있습니다. 그러나 편집 무결성에는 영향을 미치지 않습니다. 내용은 편향되지 않고 정통합니다.



