끄는 방법이 작동하지 않습니다. 그들이하는 일은 문자 아래에서 밑줄을 제거하는 것입니다.
Windows 10에서 밑줄 액세스 키 바로 가기 활성화 또는 비활성화
잡집 / / November 28, 2021
Windows 10에서 밑줄 액세스 키 바로 가기 활성화 또는 비활성화: 액세스 키는 키보드의 특정 키를 눌러 메뉴 항목에 액세스할 수 있는 메뉴 항목의 밑줄이 그어진 문자입니다. 액세스 키로 사용자는 사전 정의된 액세스 키와 함께 Alt 키를 눌러 버튼을 "클릭"할 수 있습니다. 그런 다음 TAB 키 또는 화살표 키를 사용하여 메뉴를 탐색하고 열려는 특정 메뉴 항목의 밑줄이 그어진 문자를 누르십시오. 따라서 시간을 낭비하지 않고 아래 나열된 가이드의 도움으로 Windows 10에서 밑줄 액세스 키 바로 가기를 활성화 또는 비활성화하는 방법을 살펴보겠습니다.
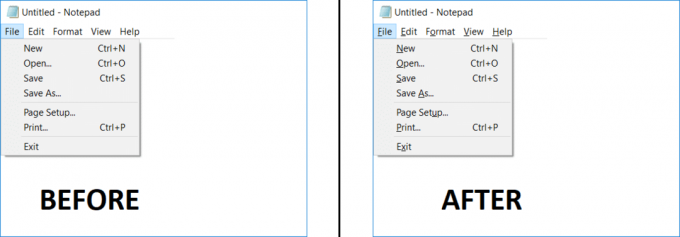
내용물
- Windows 10에서 밑줄 액세스 키 바로 가기 활성화 또는 비활성화
- 방법 1: 설정을 사용하여 밑줄 액세스 키 바로 가기 활성화 또는 비활성화
- 방법 2: 제어판을 사용하여 밑줄 액세스 키 바로 가기 활성화 또는 비활성화
- 방법 3: 레지스트리를 사용하여 밑줄 액세스 키 바로 가기 활성화 또는 비활성화
Windows 10에서 밑줄 액세스 키 바로 가기 활성화 또는 비활성화
확인 복원 지점 생성 문제가 발생하는 경우를 대비하여.
방법 1: 설정을 사용하여 밑줄 액세스 키 바로 가기 활성화 또는 비활성화
1. Windows 키 + I를 눌러 설정을 연 다음 클릭하십시오. 액세스 용이성.

2. 왼쪽 메뉴에서 건반.
3. 이제 "키보드 단축키 작동 방식 변경"를 확인 ~ 할 수있게하다 "에 대한 토글사용 가능한 경우 액세스 키에 밑줄을 긋습니다.“
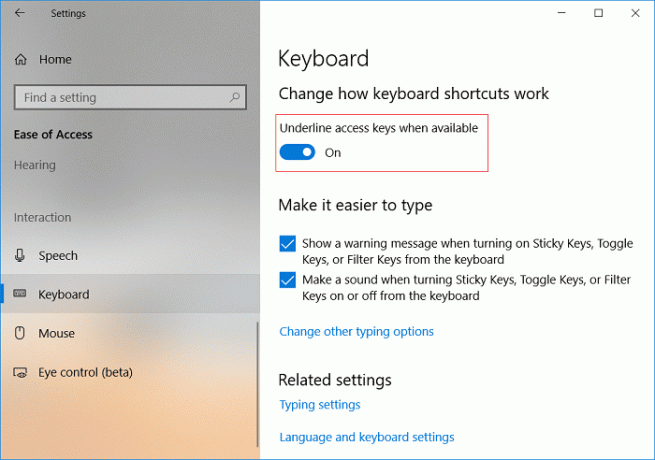
4. PC를 다시 시작하여 변경 사항을 저장합니다.
방법 2: 제어판을 사용하여 밑줄 액세스 키 바로 가기 활성화 또는 비활성화
1. Windows 키 + Q를 눌러 검색을 불러온 다음 입력합니다. 제어 그리고 클릭 제어판 검색 결과에서.

2. 제어판에서 클릭 액세스 용이성.

3. 접근성 센터를 다시 클릭한 다음 "키보드를 사용하기 쉽게 만들기“.

4. 아래로 스크롤하여 키보드를 더 쉽게 사용할 수 있도록 섹션 확인 표시 "키보드 단축키 및 선택 키에 밑줄 긋기“.
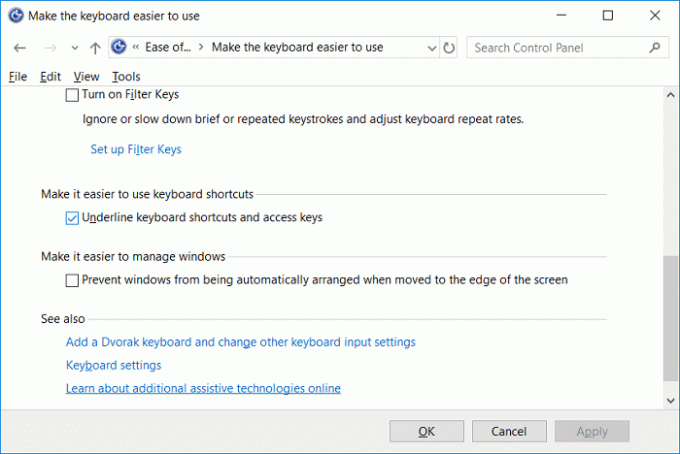
5. 적용을 클릭한 다음 확인을 클릭합니다.
6. PC를 재부팅하여 변경 사항을 저장합니다.
방법 3: 레지스트리를 사용하여 밑줄 액세스 키 바로 가기 활성화 또는 비활성화
1. Windows 키 + R을 누른 다음 입력 regedit Enter 키를 눌러 레지스트리 편집기를 엽니다.

2. 다음 레지스트리 키로 이동합니다.
HKEY_CURRENT_USER\제어판\접근성\키보드 기본 설정
3. 원하는 경우 밑줄 액세스 키 바로 가기 활성화 그 다음에 켜기를 두 번 클릭하십시오. 값을 다음으로 변경합니다. 1.
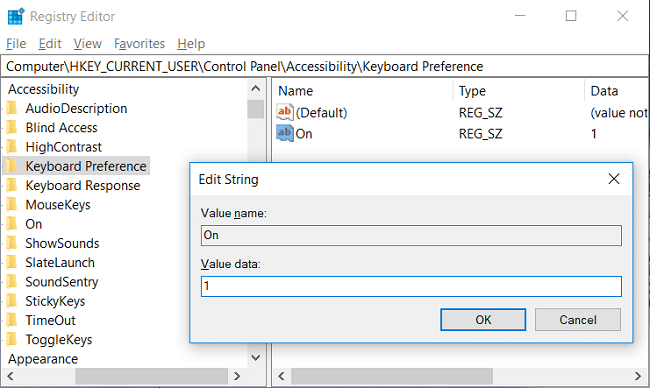
4.마찬가지로 원하는 경우 밑줄 액세스 키 단축키 비활성화 다음 값을 변경 0으로 설정합니다.
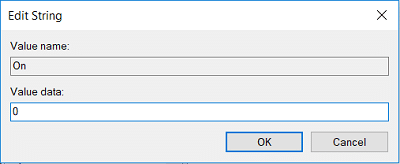
5. 확인을 눌러 레지스트리 편집기를 닫습니다.
6. PC를 재부팅하여 변경 사항을 저장합니다.
추천:
- Windows 10에서 시작 메뉴, 작업 표시줄, 알림 센터 및 제목 표시줄의 색상 변경
- Windows 시간 서비스가 작동하지 않는 문제 수정
- Windows 10에서 암호 만료 활성화 또는 비활성화
- Windows 10에서 최대 및 최소 암호 사용 기간 변경
그것이 당신이 성공적으로 배운 것입니다 Windows 10에서 밑줄 액세스 키 바로 가기를 활성화 또는 비활성화하는 방법 그러나 이 기사와 관련하여 여전히 질문이 있는 경우 댓글 섹션에서 자유롭게 질문하십시오.
- 실망한회신하다
- 모하마드
이것을 변경할 수 있는 방법이 있습니까? 켜지거나 꺼지지 않습니다! 밑줄을 변경하고 싶고 내가 선택한 글자 아래에 있어야 합니다!
이게 가능해?회신하다



