IOS 알림 센터에서 메일을 읽은 상태로 보관 및 표시
잡집 / / February 11, 2022
사실, 이메일은 시간이 지남에 따라 더 쉬워지지 않습니다. 더 나빠진다. 더 많은 것을 얻을 수 있습니다. 그리고 대부분은 행동할 수 없거나 전혀 읽을 필요가 없는 내용입니다. 이것은 회사 뉴스레터, 동료의 업데이트, 무엇이든 될 수 있습니다.
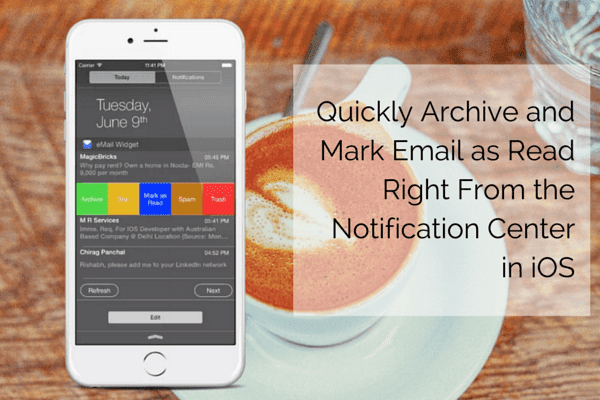
iOS에서 사용할 수 있는 멋진 이메일 앱이 있습니다 사서함처럼, 구글 인박스 그리고 심지어 마이크로소프트의 아웃룩 (iOS용 최고의 Gmail 클라이언트일 수도 있음) 이메일 작업량을 관리하는 데 도움이 됩니다. 이러한 모든 앱을 사용하면 이메일을 쉽게 정리하고 미리 알림을 설정할 수 있으므로 나중에 반드시 이메일을 처리할 수 있습니다.
하지만 이메일 제목만 읽고 놓을지 나중에 처리할지 결정할 수 있는 정말 간단한 방법이 있다면 좋지 않을까요? 자, 이제 있습니다.
이메일 위젯이란 무엇입니까?
이메일 위젯 ($0.99)는 알림 센터 위젯 호환 iOS 8 개인 Gmail 계정의 이메일과 Google Apps 이메일 계정의 이메일을 알림 센터에 보관하는 그 이상입니다.
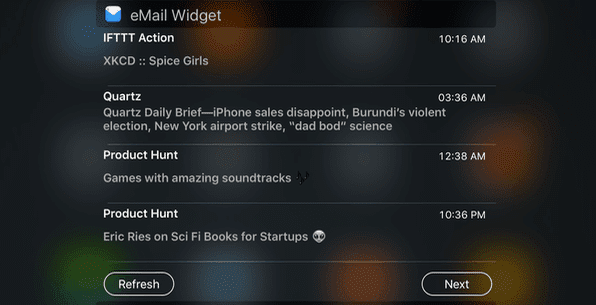
이것이 의미하는 바는 당신이 어떤 화면에 있든 관계없이 상태 표시줄에서 아래로 스와이프할 수 있고 새 이메일을 처리할 수 있다는 것입니다. 이보다 훨씬 쉽지 않습니다.
이메일 위젯 설정
위젯을 활성화하기 전에 앱을 열고 Gmail 또는 Google Apps를 선택하고 계정으로 로그인하겠습니다.
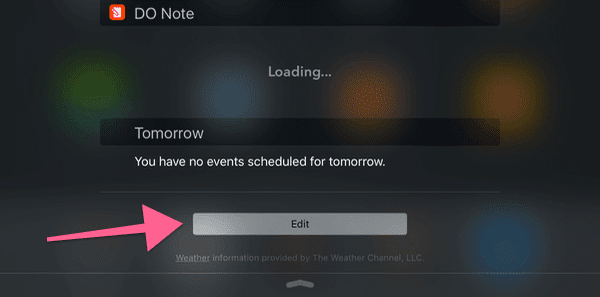
이제 상태 표시줄에서 아래로 스와이프하고 페이지 하단으로 스크롤합니다. 지금 탭 편집하다 그리고 옆에 이메일 위젯, + 단추. 이제 위젯이 활성화되었습니다.
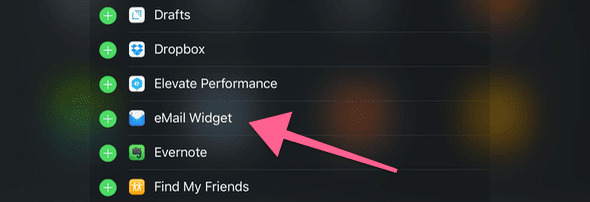
이메일 위젯 사용 방법
이제 위젯이 활성화되었으므로 상태 표시줄에서 아래로 스와이프하고 위젯을 배치한 위치로 스크롤하면 위젯이 표시됩니다. 오늘 부분.
위젯은 기본적으로 4개의 최신 이메일과 제목만 표시합니다. 그게 다야 을 탭하면 다음 이메일 세트로 이동할 수 있습니다. 다음 단추. 새 이메일을 보려면 수동으로 새로고침해야 합니다. 새로 고치다 단추.
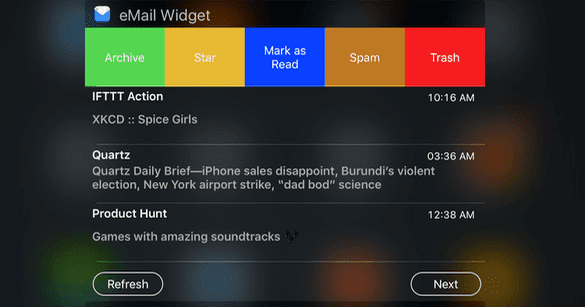
그러나 위젯의 가장 좋은 부분은 이메일 컨트롤입니다. 이메일을 탭하면 옵션이 나타납니다. 아카이브, 별표 표시, 읽은 상태로 표시, 스팸 및 휴지통입니다.
무리 중 가장 유용한 것은 물론 보관소 그리고 읽은 상태로 표시. 보관소 읽고 싶지 않은 이메일을 빠르게 제거할 수 있습니다. 하는 동안 읽은 상태로 표시 나중에 검색하려는 경우를 대비하여 받은 편지함에 이메일이 계속 보관됩니다.
상당히 중요한 이메일이라면 별 그것. 그래야 나중에 다시 돌아올 수 있습니다.
이메일 닌자 되기: 우리의 비교를 확인하십시오 스파크와 CloudMagic, 여러분이 생각할 수 있는 모든 프로 기능을 갖춘 가장 인기 있는 두 가지 이메일 앱입니다.
이메일을 어떻게 처리합니까?
이메일 워크플로는 어떤 모습입니까? 포럼 섹션에서 우리와 공유하십시오.
2022년 2월 3일 최종 업데이트
위의 기사에는 Guiding Tech를 지원하는 제휴사 링크가 포함될 수 있습니다. 그러나 편집 무결성에는 영향을 미치지 않습니다. 내용은 편향되지 않고 정통합니다.



